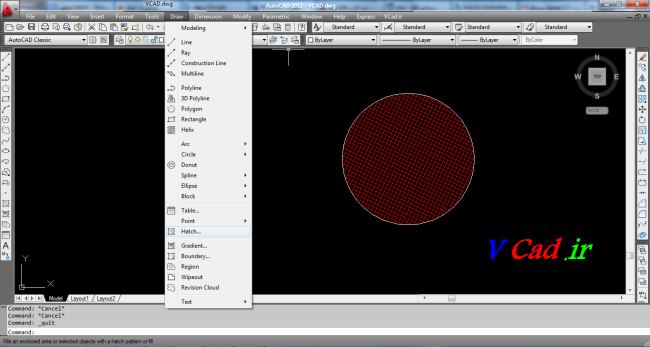
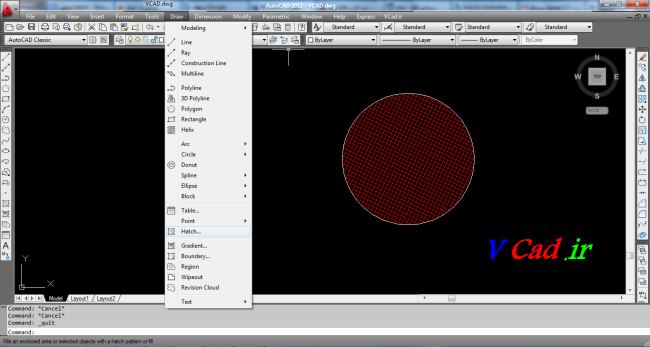
فرمان HATCH در اتوکد به معنی هاشور زدن است. در مواقعی که بخواهیم یک جسم برش خورده را هاشور بزنیم از این دستور استفاده میکنیم. برای مثال تصویر زیر جزئیات دیوار را نشان می دهد. الگوی هاشور دوتایی نشاندهنده آجرکاری، تک خط نشاندهنده بلوککاری و الگوی کف نشاندهنده بتن است.
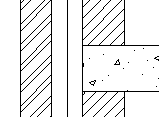
نکته: پنجره Hatch دارای دو نوار ابزار میباشد. Hatch و نوار ابزار Gradient
نماد
روشهای اجرای دستور یا فرمان HATCH
از خط فرمان:
نام کامل فرمان HATCH یا H را در خط فرمان تایپ کنید و Enter بزنید.
از ربان:
از تب Ribbon Home > پنل Draw با کلیک بر روی ابزار Hatch ایجاد می شود .
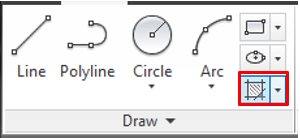
از منــو :
Menu Bar > Draw > HATCH
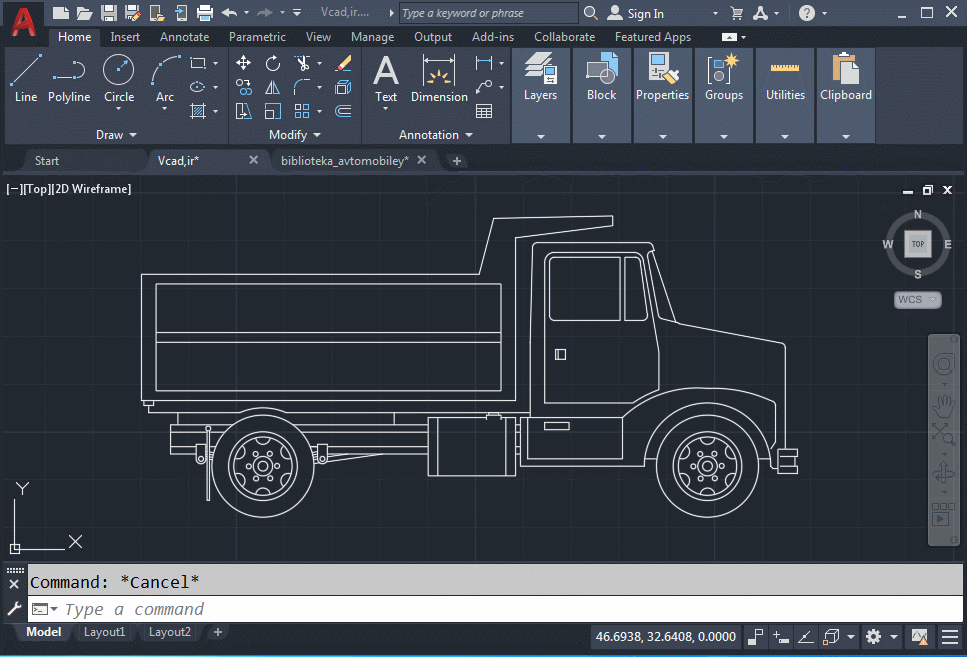
با اجرای دستور پیامهای زیر نمایش داده میشوند:
دو گزینه مختلف برای شناسایی نواحی مورد نظر وجود دارد، روش Pick Points و روش Select Boundary Objects .
- انتخاب نقطه داخلی (Pick Point): روش Pick Points اجازه میدهد که بر روی صفحه یک نقطه کلیک شود، سپس AutoCAD سعی میکند شیءهایی را پیدا کند که یک منطقه را محصور کنند.
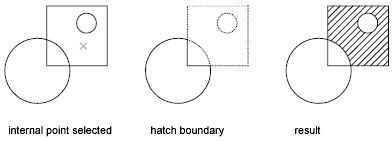
- انتخاب اشیاء (Select Boundary Object): روش Select Boundary Objects اجازه میدهد که چندین شیء (مثل یک دایره و …) انتخاب شود. اگر اشیاء انتخاب شده یک منطقه بسته را تشکیل دهند، AutoCAD آن منطقه را پر میکند. بعد از انتخاب چند شیء، دکمه Remove Boundary Objects فعال شده و میتواند برای حذف اشیاء از انتخاب استفاده شود.
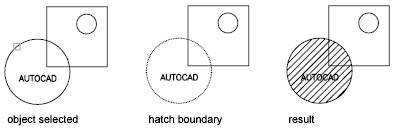
توجه : در هنگام کشیدن هتچ و یا انتخاب آن، ابزار Hatch فعال است، بنابراین، تب Hatch Creation به انتهای تمام تبهای Ribbon اضافه میشود.
![]()

قسمتهای مختلف این پنجره را توضیح میدهم:
Boundaries: پانل باندری از تب Ribbon Hatch Creation نحوه انتخاب ناحیه مورد نظر را کنترل می کند.
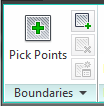
اگر یک هاشور موجود توسط اشیاء مرزی دیگر محصور نشود، ابزار Recreate Boundary برای بازسازی مرز میتواند استفاده شود.
Hatch Pattern: در پانل Pattern تب Hatch Pattern الگوی مورد استفاده برای ایجاد هاشور را کنترل می کند.
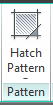
با کلیک بر روی دکمه Hatch Pattern الگوهای هتچ موجود نشان داده می شوند.
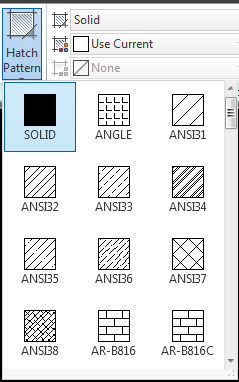
Properties: پانل Properties زبانه Ribbon Hatch Creation ویژگی های الگوی ایجاد شده را کنترل می کند.
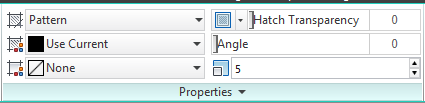
Type and Pattern: در این قسمت میتوانیم نوع و مدلهای مختلف هاشور را انتخاب کنیم. به انتخاب بین الگوهای جامد ، گرادیان ، الگوها و الگوهای هاشور تعریف شده توسط کاربر اجازه می دهد.
![]()
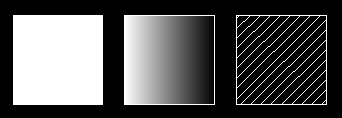
Color: این قسمت برای تعیین رنگ هاشور و همچنین انتخاب تک رنگی یا دو رنگی بودن هاشور مورد استفاده قرار میگیرد.
![]()
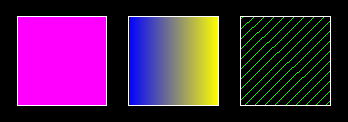
اجازه می دهد تا یک پر پس زمینه به الگوهای هتچ اضافه شود. این کار به روشی مشابه هاشور شکلی است که پرکننده جامد است. اگر گزینه Gradient hatch انتخاب شود، این کشویی به رنگ دوم گرادیان تبدیل می شود.
![]()
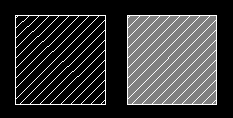
کدورت یک شکل را به صورت درصد کنترل می کند، جایی که 0٪ مات است، 100٪ کاملا شفاف است.
![]()
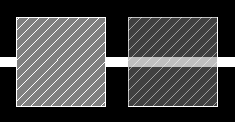
Angle: برای انتخاب زاویه و در مرکز بودن هاشور استفاده میشود. زاویه ایجاد خطوط هاشور را کنترل می کند.
![]()
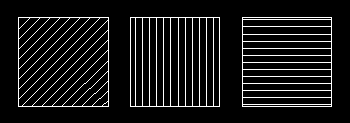
Scale: در این قسمت میتوانیم زاویه و مقیاس هاشور انتخابی را مشخص کنیم.مقیاس اشکال و فاصله را در الگوهای هاشور تنظیم می کند.
![]()
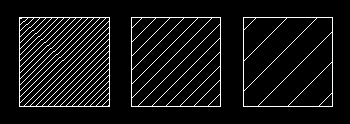
Set Origin: پانل مبدا روبان Hatch Creation نقطه مبدا هتچ را کنترل می کند.
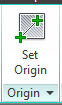
برای تنظیم مبدا، روی دکمه Set Origin کلیک کنید و نقطه مبدا را انتخاب کنید که دریچه از آنجا تنظیم شود. این می تواند به ویژه برای برخی از الگوهای دریچه مانند بلوک و آجرکاری که باید با شکل در حال بیرون آمدن هماهنگ باشد، مفید باشد.
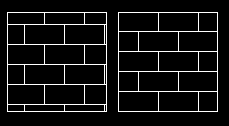
Options: پانل گزینه ها، مرزهای Associative، مقیاس حاشیه ای و ویژگی های تطبیق را کنترل می کند.
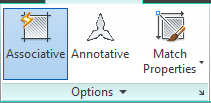
گزینه Associative Boundary Hatch را طوری تنظیم می کند که با مرز آن مرتبط بماند. با انتخاب این گزینه، هتچ به طور خودکار به روز می شود اگر اشیاء مرزی آن اصلاح شوند.
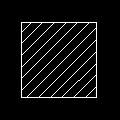
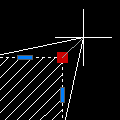
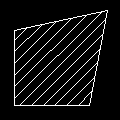
Close: پنل Close تب Close Hatch Creation، تب را می بندد و تب های روبان اتوکد معمولی را نشان می دهد. اگر یک مرز هتچ قبلا انتخاب شده باشد، شی هتچ با بسته شدن ابزار ایجاد می شود.

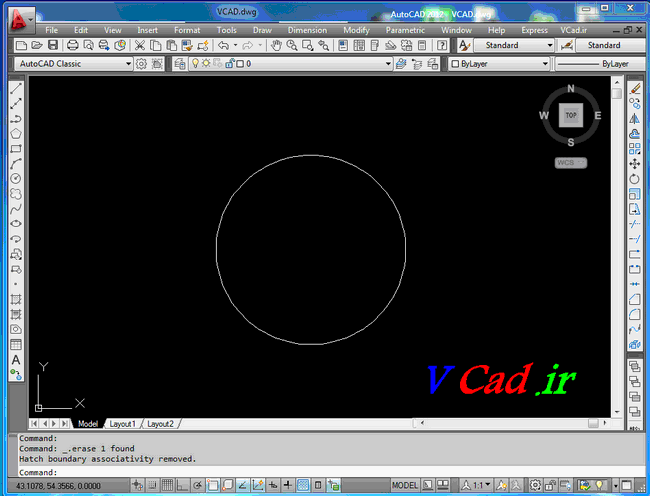
نکته: اگر ترجیح میدهید از صفحه گفتگوی نقشه و گرادیان استفاده کنید، متغیر سیستم HPDLGMODE را به 1 تنظیم کنید.
مراجع مرتبط
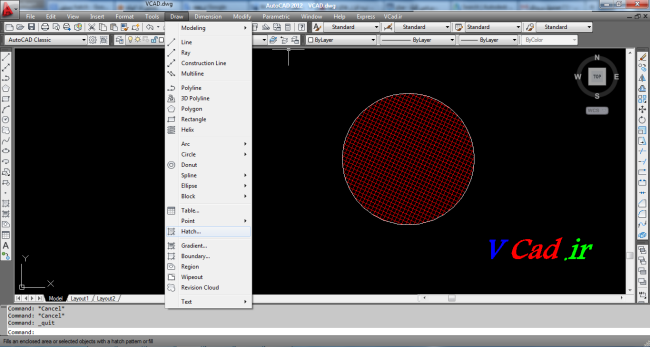
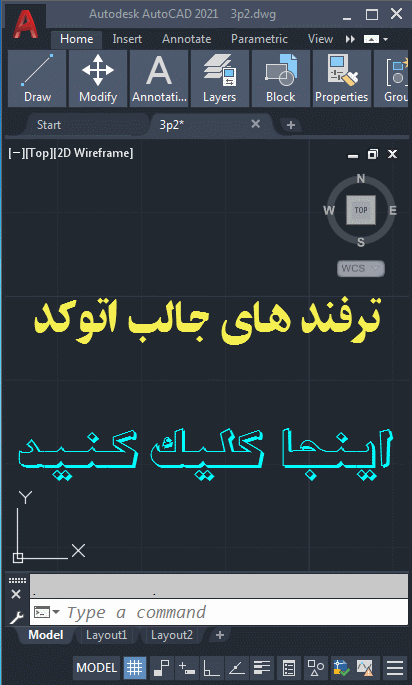
2 comments
دمت گرم دوست عزیز
سلام
از این دست مطالب زیاد مطالعه کرده ام و میتوانم بگویم که بسیار روان و ساده توضیح داده شده است.
سپاس