نمای بخش از یک مدل سه بعدی را ایجاد می کند که در اتوکد یا Autodesk Inventor ایجاد شده است.
اگر Infer Constraints روشن باشد ، خط مقطع محدودیت بر هندسه نمای والدین بر اساس نقاط ضربه محکم و ناگهانی شی محدود می شود. اگر محدودیت های Infer خاموش باشد ، خط بخش به هندسه نمای والدین محدود نمی شود. با این وجود ، می توانید بعد از ایجاد بخش ، محدودیت ها را به صورت دستی اضافه کنید.
پس از مشخص شدن خط مقطع ، پیش نمایش بخش به نشانگر ، به همراه شناسه برچسب حروف الفبا ، به مکان نما وصل می شود . به طور پیش فرض ،
پیش نمایش نمای بخش بسته به موقعیت مکانیک نسبت به نمای والدین و خط مقطع ، با قسمت اول یا آخرین بخش خط مطابقت دارد.
خط نشانه تراز از مرکز نمای والدین و عمود بر خط بخش نمایش داده می شود. برای شکستن تراز ، Shift را فشار دهید.
این برنامه همیشه برچسب بخش آزاد بعدی را تعیین می کند. برچسب های I ، O ، Q ، S ، X و Z به طور پیش فرض از این امر مستثنی هستند ، اما می توان آنها را به صورت دستی رونویسی کرد. می توانید حروف الفبا را مشخص کنید که در کادر گفتگوی بخش بخش نمایش سبک مدیر حذف نمی شوند.
با اجرای این دستور پیام های زیر نمایش داده می شود.
نمای جزئیات بخش را مشخص می کند.
نوع نمای بخش. گزینه هایی که می توانید مشاهده کنید به نوع انتخابی شما بستگی دارد.
این پانل فقط زمانی قابل مشاهده است که شما یک بخش از مدل Inventor ایجاد کرده اید. هنگام ایجاد نمای بخش ، فقط می توانید مقادیر مربوط به Design View را ویرایش کنید.
گزینه های نمایش را برای نمای بخش مشخص می کند.
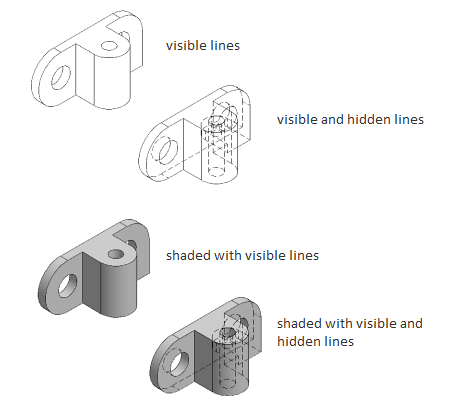
مقیاس نمای بخش را مشخص می کند. به طور پیش فرض ، مقیاس نمای والدین به ارث می رسد.
گزینه های دید را برای تنظیم قسمت نمای مشخص کنید. گزینه های قابلیت مشاهده شیء مدل خاص هستند و ممکن است برخی از گزینه ها در مدل انتخابی در دسترس نباشند.
لبه های تداخل را روشن یا خاموش می کند. لبه تداخل هنگامی رخ می دهد که چهره های چندین مؤلفه از هم جدا شوند. هنگامی که لبه های تداخل روشن هستند ، لبه ای نمایش داده می شود که محل اجزای آنها در کجا ملاقات می کند.
لبه تداخل هنگامی رخ می دهد که چهره های چندین مؤلفه از هم جدا شوند. هنگامی که لبه های تداخل روشن هستند ، لبه ای نمایش داده می شود که محل اجزای آنها در کجا ملاقات می کند.
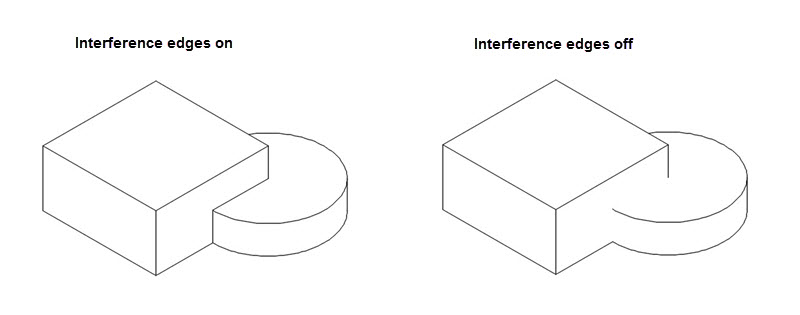
لبه های مماس را روشن یا خاموش می کند. لبه های مماس انتقال بین یک سطح صاف و یک لبه گرد را نشان می دهد ، که معمولاً به عنوان لبه های پر شده مشاهده می شود.
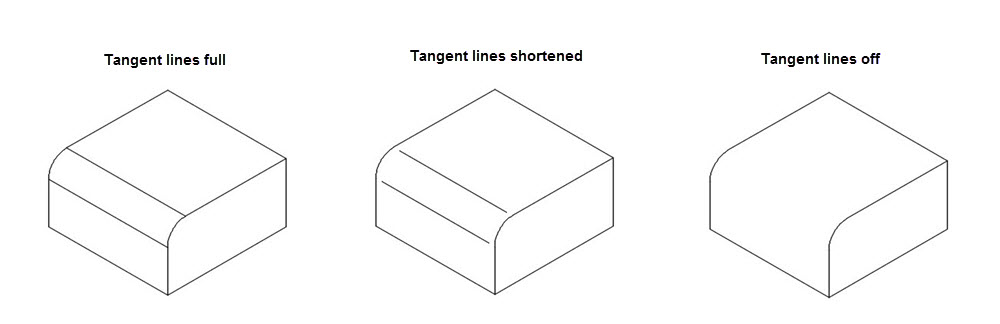
خطوط میزان خم ورق فلز را روشن یا خاموش می کند. خطوط اندازه خم فلزی نشانگر موقعیت گذار که در آن یک خم لولا یا چین خورده است ، در یک
نمای فلز مسطح شده است.
این گزینه فقط در صورتی موجود است که مدل مربوطه دارای یک صفحه فلزی مسطح باشد که در آن مشخص شده است.
قابلیت دید خطوط نخ را در پیچ ها و سوراخ های ضبط شده را روشن یا خاموش می کند.
قابلیت مشاهده مسیرهای ارائه را روشن یا خاموش می کند. مسیرهای ارائه خطوط در نمای منفجر شده (در یک فایل ارائه) هستند که مسیری را نشان می دهند که در طی آن اجزاء به موقعیت مونتاژ منتقل می شوند.
مشخص می کند که متن برچسب نمای بخش نمایش داده می شود یا خیر.
مشخص می کند که آیا دریچه ای در نمای بخش نمایش داده شده است یا خیر.
به قسمت قبلی باز می گردد ، یا بسته به مکانی که در چرخه فرمان باشد گزینه ظاهر می شود ، فرمان را تکمیل می کند.
Creates a section view of a 3D model that was created in AutoCAD or in Autodesk Inventor.
If Infer Constraints is turned on, the section line is constrained to the parent
view geometry based on the object snap points. If Infer Constraints is turned off,
the section line is not constrained to the parent view geometry. However, you can
add constraints manually after you create the section view.
Once the section line is specified, the section preview is attached to the cursor,
along with the alphabetical section label identifier. By default, the section view’s
preview is aligned to either the first or last segment of the section line depending
on the cursor location relative to the parent view and section line.
An alignment indication line from the center of the parent view and perpendicular
to the section line is displayed. Press Shift to break the alignment.
The program always determines the next free section label. Labels I, O, Q, S, X,
and Z are excluded by default, however these can be manually overwritten. You can
specify the alphabets to be excluded in the Section View Style Manager dialog box.
The following prompts are displayed.
Specifies a view for the section detail.
Specifies a start point for the section line.
The type of section view. The options you can view depend on the type you choose.
This panel is visible only when you have created a section view from an Inventor model.
When creating section views, you can only edit the values for Design View.
Specifies the display options for the section view.
Displays the section view in wireframe with both the visible and hidden lines showing.
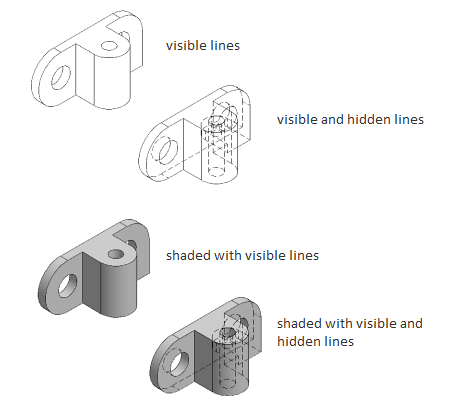
Specifies the scale of the section view. By default, the scale of the parent view
is inherited.
Specify the visibility options to set for the section view. Object visibility options
are model specific and some options may not be available in the selected model.
Turns visibility of interference edges on or off. An interference edge occurs when
faces of multiple components intersect. When Interference Edges are turned on, an
edge is displayed that shows where the components meet.
An interference edge occurs when faces of multiple components intersect. When Interference
Edges are turned on, an edge is displayed that shows where the components meet.
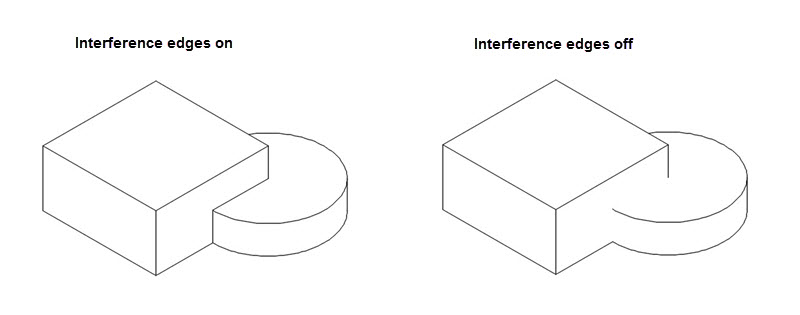
Turns visibility of tangent edges on or off. Tangent edges mark the transition between
a flat surface and a rounded edge, most commonly seen as filleted edges.
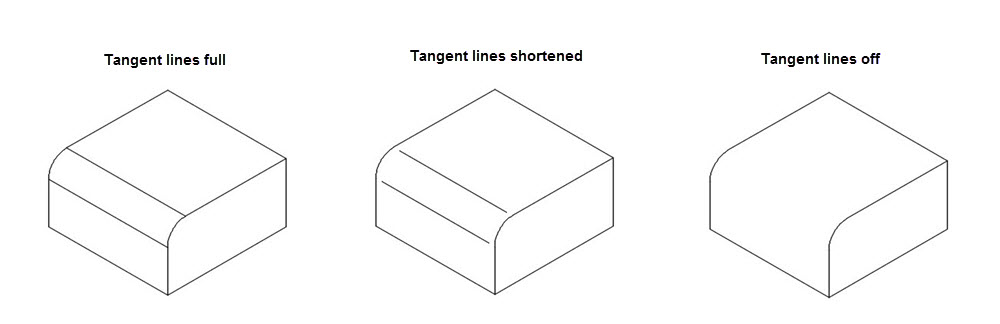
Turns visibility of sheet metal bend extent lines on or off. Sheet metal bend extent
lines indicate the location of transition about which a bend hinges or folds, in a
flattened sheet metal view.
This option is available only if the corresponding model has a flattened sheet metal
view defined in it.
Turns visibility of thread lines on screws and tapped holes on or off.
Turns visibility of presentation trails on or off. Presentation trails are lines in
an exploded view (in a presentation file) that show the direction along which a components
are moved into assembled position.
Specifies the label for the section line and the resulting section view.
The program always determines from the drawing, the next free section label. Labels
I, O, Q, S, X, and Z are excluded by default, however these can be manually overwritten.
You can specify the alphabets to be excluded in the Section View Style Manager dialog
box.
Specifies if the section view label text is displayed or not.
Specifies whether or not hatch is displayed in the section view.
Goes back to the previous prompt, or completes the command, depending on where in
the command cycle the option appears.
بنده سیامک دوستداری فارغ التحصیل رشته مکانیک سنگ از دانشگاه صنعتی اصفهان هستم، و در این وبسایت آموزش های مربوط به نحوه برنامه نویسی در اتوکد و هچنین آموزش تصویری دستورات اتوکد را قرار خواهم داد.
تلفن همراه: ۰۹۰۰۱۲۳۴۴۴۴
ایمیل: s.doostdari@gmail.com