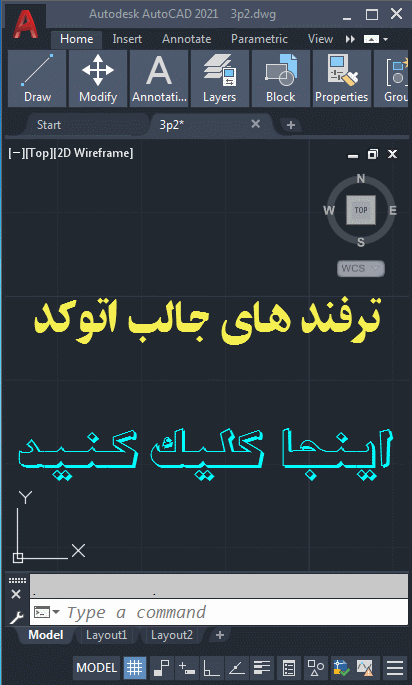Section-View-Editor-Ribbon-Contextual-Tab-Reference
Section View Editor Ribbon Contextual Tab Reference
Changes the properties of the selected section view object.
List of Options
The following options are displayed.
Representation Panel
This panel is visible only when you are editing a section view created from an Inventor
model. The options you can view depend on the properties of the selected model. You
can only edit the values for Design View.
Appearance Panel
- Hidden Lines
-
Specifies the display style to use for the selected section view.
- Scale
-
Specifies the absolute scale to use for the selected view. You can select a standard
scale from the drop-down list, or directly enter a non-standard scale. - Edge Visibility
-
Displays a list of objects to show in the selected view.
- Interference edges. Displays both hidden and visible edges that are otherwise excluded due to an interference
condition. - Tangent edges. Displays a line to show smooth edges formed by surfaces intersecting tangentially.
- Foreshortened. Shortens the length of tangential edges to differentiate them from visible edges.
- Bend extents. Displays sheet metal bend extent lines. Sheet metal bend extent lines indicate the
location of transition about which a bend hinges or folds, in a flattened sheet metal
representation. - Thread features. Displays thread lines on screws and tapped holes.
- Presentation trails. Displays the lines (in drawing views from exploded views) that show the direction
along which a components are moved into assembled position.
- Interference edges. Displays both hidden and visible edges that are otherwise excluded due to an interference
- Cut Inheritance
-
Specifies if the view created out of a section view inherits the section cut.
- View Options
-
Displays the View Options dialog box. This dialog box specifies how to anchor the
section view, and how to display Inventor Reference Parts.
Method Panel
- Projection View
-
Specifies the view type of the section view, normal or orthogonal.
- Depth
-
Specifies the depth of the section view.
- Full. All geometry beyond the section line’s cutting plane is included within the section
view.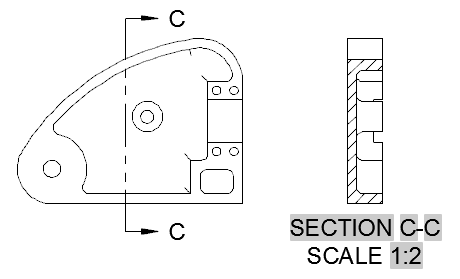
- Slice. All geometry beyond the section line’s cutting plane is removed from the section
view and the section view represents a thin slice.This option is available only after the section view is placed in the layout.
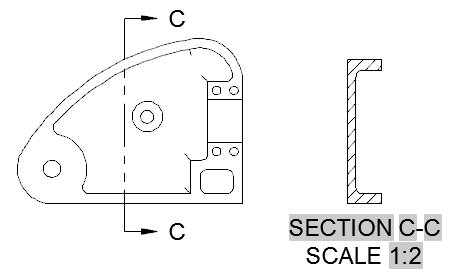
- Distance. The geometry between the section line’s cutting line and the distance specified is
included within the section view.This option is available only after the section view is placed in the layout.
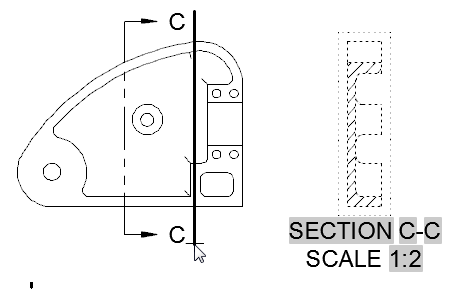
- Full. All geometry beyond the section line’s cutting plane is included within the section
- Depth Distance
-
Specifies the depth distance, allowing the geometry beyond the section line’s cutting
plane to be included or removed from the section view.This option is available only if the Distance option is selected in Depth.
Annotation Panel
- Identifier
-
Specifies the label for the section line and the resulting section view.
The program always determines from the drawing, the next free section label. Labels
I, O, Q, S, X, and Z are excluded by default, however these can be manually overwritten.
You can specify the alphabets to be excluded in the Modify Section View Style dialog
box. - Show View Label
-
Specifies if the section view label text is displayed.
Hatch Panel
Edit Panel
- OK
-
Saves the changes and exits the Section View Editor ribbon contextual tab.
- Cancel
-
Does not save the changes made, and exits the Section View Editor ribbon contextual
tab. - Defer Updates
-
Prevents the selected drawing view from reacting to a property change until you click
OK or turn off Defer Updates. This option is typically used for drawing views of large
models, where applying each property change in real time may take time.
Related References
Related Concepts
splays a list of objects to show in the selected view. Interference edges. Displays a line to show where two intersecting solid bodies meet. Tangent edges. Displays a line to show smooth edges formed by surfaces intersecting tangentially. Foreshortened. Bend extents. Thread features. Presentation trails.edit the values for Design View. Appearance Panel Hidden … Section View Creation Ribbon Contextual Tab. In-Product View … Related Reference.editing a view created … Specifies the level of detail representation to show in the selected view . … how to anchor the selected view, and how to display Inventor Reference Parts . … Saves changes and closes the Drawing View Creation Ribbon Contextual Tab.section view from the selected parent view. … You can only edit the values for Design View. … Section View Creation Ribbon Contextual Tab … to anchor the section view being created, and how to display Inventor Reference Parts.section line, the Section Plane contextual tab is displayed on the ribbon. Display panel Live Section Turns on live sectioning for a selected …view from model space or Autodesk Inventor models. … Drawing View Creation Ribbon Contextual Tab … Level of detail … Related Reference.… Find the most popular commands on Word 2013's Ribbon. … References tab | Mailings tab | Review tab | View tab. Contextual tabs (Picture Tools, Table Tools, Chart Tools) … Find a word, phrase or heading, or see thumbnails of all pages in the document, Home tab –> Editing …. Section break: Alt-P, B.