Constructs queries based on multiple search criteria.
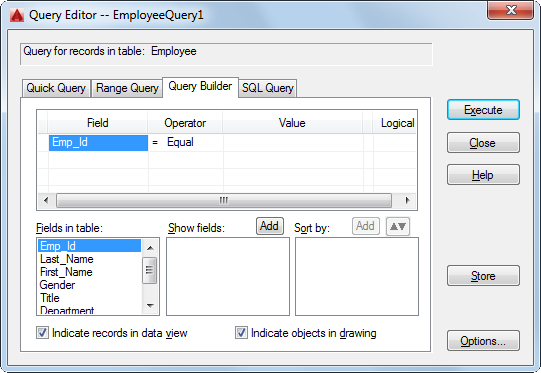
You can also group criteria parenthetically, select which fields to display in the
returned query, and specify a sort order for the fields.
The following options are displayed.
Provides a space for you to construct queries based on multiple search parameters.
Groups a series of search criteria by bracketing them within parentheses. You can
nest up to four sets of parentheses within a single statement. To insert a beginning
parenthesis, click in the cell to the left of the first Field cell that you want to
group. To insert an end parenthesis, click in the cell to the right of the last Value
cell that you want to group.
Provides a space where you can select the field or fields to include in your query.
Double-click in the Field cell of the current row to display a list of available fields
from the current database table that you can use in constructing your query. To add
an additional parameter, specify an operator and a value for the current row and then
select the Logical cell.
Provides a space where you can select an operator to apply to the query condition
of the current row. Double-click in the Operator cell to display a list of operators
that you can use in constructing your query.
Provides a space where you can specify a value for the query condition of the current
row. Click in the Value cell and enter a value, or choose the […] button to retrieve
a list of available values for the selected field in the Column Values dialog box.
Provides either an And or an Or operator to the query statement. Click in the Logical
cell to add an And value. To change the value to Or, click in the Logical cell again.
Displays a list of available fields from the current database table, from which you
can specify the fields to display in the Data View window when the query is executed.
If you don’t specify any fields to display, the query displays all fields from the
database table. Double-clicking in a field in this list or selecting a field and choosing
Add (Show Fields) adds the field to the list of those that are displayed in the Data
View window by the returned query. You can also drag fields to add them to the Show
Fields and Sort By areas.
Specifies the fields that are displayed in the Data View window when the query is
executed. To remove a field from this list, drag it from the list to any area on the
Query Builder tab.
Specifies a sort order for the returned query. The first field added to the Sort By
list is the primary sort. To change the sort order for a field, drag the field to
a new location in the Sort By list. By default, fields are added to the Sort By list
in an ascending sort order. To apply a descending sort, select a field and choose the Ascending/Descending Sort button, or double-click
in the field. To remove a field, drag it from the list to any area on the Query Builder
tab or select the field and press DELETE.
Adds a field to the Sort By list. To add a sort field, select it in the Fields in
Table list window and then choose Add. Repeat for additional fields that you want
to apply to the sort.
Reverses the sort order for the currently selected field. If an ascending sort order
is currently applied, choosing this button reverses the sort to descending order,
and vice versa.
Indicates records that match your search criteria in the Data View window.
Indicates linked objects that match your search criteria in the current drawing.
Issues the finished query and closes the dialog box.
Closes the dialog box without issuing the query.
Saves the query with the current drawing.
Opens the Data View and Query Options dialog box.
nstructs queries based on multiple search criteria. You can also group criteria parenthetically, select which fields to display in the returned query, and specify …Query Builder tab in the Filter dialog box and filter … Step 4: Now you get into the Registry Editor window, find out the Outlook folder …Query Editor in the Developer Console to execute a SOQL query or … results with multiple objects, each object is displayed on a separate tab.Query Builder feature in Oracle SQL Developer 3.0. … Select the Query Builder tab to open Query Builder window. … You can copy this query to another editor if desired. Click the close icon in …Query Builder, you can search and filter database objects, select objects and columns, create relationships between … You can hide the Object Selection pane by selecting the Hide Table or Views control. …. Editing a Saved Query.query builder in Oracle SQL Developer. … Oracle SQL Developer provides the SQL worksheet, a code-editor window where …. When you start Oracle SQL Developer, you can see a Snippets tab on one …Query Editor, select Edit Queries from the Home tab of Power BI Desktop. With no data connections, Query Editor …… The "Text" and "Preview" tabs below the visual query builder are designed … on the "Sub-query edit mode" button at the right of the text editor:.crosstab query calculates a sum, average, or other aggregate function, and then …. is used to produce row sums by editing the crosstab query in Design view .
بنده سیامک دوستداری فارغ التحصیل رشته مکانیک سنگ از دانشگاه صنعتی اصفهان هستم، و در این وبسایت آموزش های مربوط به نحوه برنامه نویسی در اتوکد و هچنین آموزش تصویری دستورات اتوکد را قرار خواهم داد.
تلفن همراه: ۰۹۰۰۱۲۳۴۴۴۴
ایمیل: s.doostdari@gmail.com