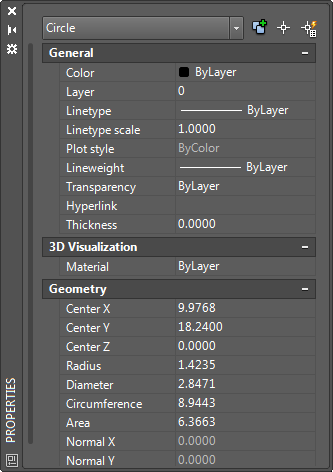
When more than one object is selected, only those properties common to all selected
objects are displayed. When no objects are selected, only the current settings of
general properties are displayed.
You can specify a new value to modify any property that can be changed. Click the
value and use one of the following methods:
When you view properties of AutoCAD objects in AutoCAD LT, some properties might be
unavailable.
The following options are displayed.
Displays the type of object that is selected.
Turns the PICKADD system variable on (1) and off (0). When PICKADD is on, each object
selected, either individually or by windowing, is added to the current selection set.
When PICKADD is off, selected objects replace the current selection set.
Selects desired objects using any selection method. The properties common to the selected
objects are displayed in the Properties palette. You can then modify the properties
of the selected objects in the Properties palette, or you can make other changes to
the selected objects by entering an editing command.
Displays the Quick Select dialog box. Use Quick Select to create selection sets based
on filtering criteria.
The following shortcut menu options are available when you right-click the title bar.
Displays a four-headed arrow cursor that you can use to move the palette. The palette
does not dock.
Displays a four-headed arrow cursor that you can use to drag an edge or a corner to
make the palette smaller or larger.
Closes the Properties palette.
Toggles the ability to dock or anchor palette windows. If this option is selected,
a window can be docked when you drag it over a docking area at the side of a drawing.
A docked window adheres to the side of the application window and causes the drawing
area to be resized. Selecting this option also makes Anchor Right and Anchor Left
available.
Attaches the Properties palette to an anchor tab base at the right or left side of
the drawing area. The palette rolls open and closed as the cursor moves across it.
When an anchored palette is open, its content overlaps the drawing area. An anchored
palette cannot be set to stay open.
Causes a floating palette to roll open and closed as the cursor moves across it. When
this option is cleared, the palette stays open.
Displays the Transparency dialog box.
e any of the following methods to open the Properties palette: Click Home tabBuild panelTools drop-downProperties. Press Ctrl+1. Double-click an object in …properties common to all selected objects are displayed. When no objects are selected, only the current …properties palette will just be missing sometimes when I start up the program. No way to …properties palette in AutoCAD. This palette is one of the most powerful tools in the software, you may be surprised at all you can do …Properties Palette or other dockable window (such as the SheetSet Manager, the Tool Palette and the Calculator) …Properties palette.Mar 19, 2013Jul 24, 2010Properties palette. Use the Properties palette to view and modify drawing entity …
بنده سیامک دوستداری فارغ التحصیل رشته مکانیک سنگ از دانشگاه صنعتی اصفهان هستم، و در این وبسایت آموزش های مربوط به نحوه برنامه نویسی در اتوکد و هچنین آموزش تصویری دستورات اتوکد را قرار خواهم داد.
تلفن همراه: ۰۹۰۰۱۲۳۴۴۴۴
ایمیل: s.doostdari@gmail.com