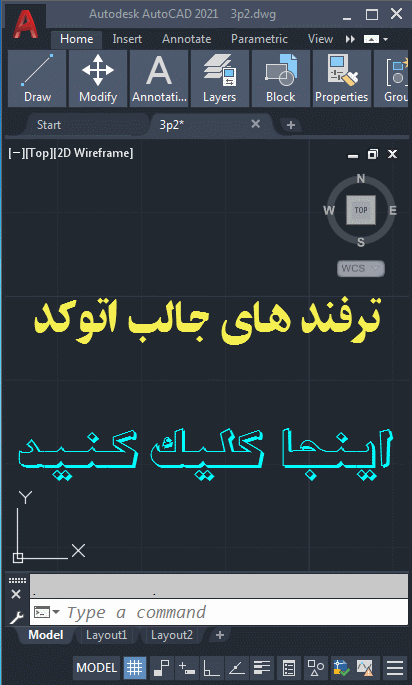Lights-in-Model-Palette
Lights in Model Palette
Lists the lights in the drawing.

An icon in the Type column indicates the type of light: point light, spotlight, or
distant light, and whether it is on or off. Select a light in the list to select it
in the drawing. To sort the list, click the Type or Name column head.
List of Options
The following options are displayed on the shortcut menu.
Lights in Model
Displays a list of different types of lights with their names used in the drawing.
Shortcut Menu
- Delete Light or Delete Lights
-
With one or more lights selected, right-click and click Delete Light or Delete Lights
to remove the light from the drawing. You can also press Delete. - Properties
-
With one or more lights selected, right-click and click Properties to display the
Properties palette, where you can change the properties of lights and turn them on
and off. When a property is selected, the panel at the bottom displays a description
of the property. You can also double-click to display the Properties palette. - Glyph Display
-
Controls the glyph display of the lights used in the drawing. This option is unavailable
for distant lights or when multiple lights are selected.
Related References
Related Concepts
sts the lights in the drawing. An icon in the Type column indicates the type of light: point light, spotlight, or distant light, and whether it is on or off. Select a light …lights in your drawing and make … in a drawing, use the LIGHTLIST command to access the Lights in Model palette.light glyphs appear on a plot can be enabled or disabled. Select a point light, spotlight, or weblight in the drawing area. Alternatively, click Visualize tab Lights panel Dialog box launcher. Find In the Lights in Model palette, select the lights you want to modify.Lights palette and the controls that can be found on it are described in the … This adjusts both the background (canvas) image and the lighting on the model.palette lighting set-up, but … are 50 watt on the model and a 30 watt on still life, with t90+ CRI and a 5,500k.