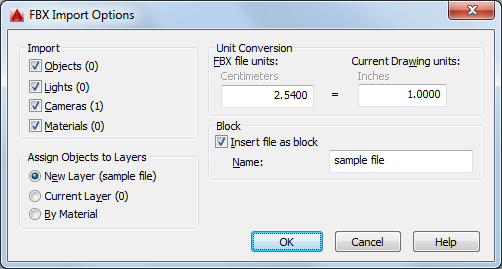
Specifies what to import, how to assign layers for the imported objects, the conversion
units, and whether to import the FBX file as a block.
The following options are displayed.
Specifies what to import.
Imports all objects. The number of objects in the FBX file is indicated in parentheses.
Imports all Point, Spot, Distant, Photometric, Sun, and Sky lights. The number of
lights in the FBX file is indicated in parentheses.
The Plot Glyph, Glyph Display, Targeted (Geometry), and Render Shadow Details properties
for lights are determined by the AutoCAD settings.
Imports all cameras. The number of cameras in the FBX file is indicated in parentheses.
The plot property for the imported cameras is determined by the AutoCAD settings.
Create target cameras in Autodesk® 3ds Max to accurately import cameras into AutoCAD.
Imports materials. The number of materials in the FBX file is indicated in parentheses.
Specifies how to assign layers for the imported objects.
Assigns the imported objects to a new layer. The name displayed in parentheses is
both the file name and the new layer name.
Assigns the imported objects to the current layer.
New layers are created based on the number of materials imported and objects are placed
on the new layers. The layer names correspond to the material names.
Displays the units of measurement for the current drawing and imported file and sets
the conversion.
Displays the unit of measurement for the imported FBX file.
Displays the unit of measurement for the current drawing. Accept the default values
to convert the imported objects to the current drawing units.
Imports the contents of the FBX file as a block.
Inserts the contents of the imported FBX file as a block to the block definition table.
You can move, scale, rotate, and make other modifications to the block.
Specifies the block name. The FBX file name is used as the default.
ile importing FBX files into Unreal Engine 4 is a relatively simple procedure, there are quite a few options available for tweaking the imported asset. … For Static Meshes: This will attempt to import the FBX file as a Skeletal Mesh. The import options will switch to handle …FBX Import options. The FBX Import File type specific options appear when you select File > Import > and choose FBXin the File Type menu. These options let you select what is included with your FBX file when you open it in Maya using Maya 's FBX plug-in. For information about general import options, see Import Options.import, how to assign layers for the imported objects, the conversion units, and whether to import the FBX file as a block. List of Options The …Import settings for Meshes. The Import Settings for a model file is displayed in the Model tab of the FBX importer's Inspector window when the model is selected. These affect the Mesh, its Normals, and the imported Materials.Importing models; FBX Importer – Animations Tab. FBX Importer, Rig options. ۳D formats.FBX Importer, Rig options. The Rig tab allows you to assign or create an avatar definition to your imported skinned model so that you can animate it – see Asset …import settings for an FBX file allow you to adjust the scale, generate normals or lightmap coordinates, and split & trim animation clips defined in the file.fbx files to any folder in your game project directory, the FBX Importer automatically processes the files using default import settings. You can edit …Jul 18, 2015fbx) file format import/export. … 3. If the import can be configured, click Options to specify import settings. ۴. Click Open, or press Enter.
بنده سیامک دوستداری فارغ التحصیل رشته مکانیک سنگ از دانشگاه صنعتی اصفهان هستم، و در این وبسایت آموزش های مربوط به نحوه برنامه نویسی در اتوکد و هچنین آموزش تصویری دستورات اتوکد را قرار خواهم داد.
تلفن همراه: ۰۹۰۰۱۲۳۴۴۴۴
ایمیل: s.doostdari@gmail.com