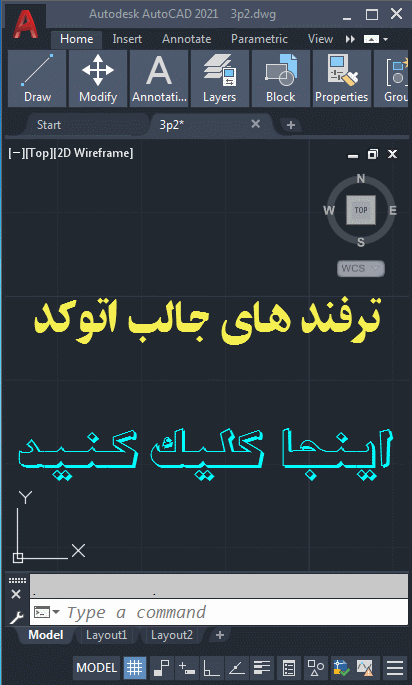DesignCenter-Window
DesignCenter Window
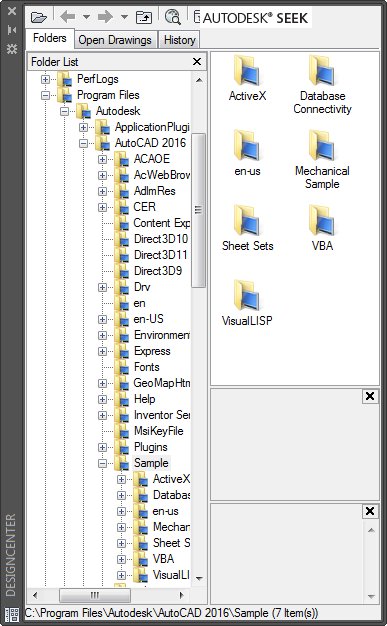
When you click the Folders tab or the Open Drawings tab, the following two panes are
displayed from which you can manage drawing content:
- Content area (right pane)
- Tree view (left pane)
Use the buttons in the toolbar at the top of DesignCenter for display and access
options.
List of Options
The following options are displayed.
Content Area
Displays the content of the “container” currently selected in the tree view in the
left pane. A container is a network, computer, disk, folder, file, or web address
(URL) containing information accessible by DesignCenter. Depending on the container
selected in tree view, the content area typically displays the following:
- Folders containing drawings or other files
- Drawings
- Named objects contained in drawings (named objects include blocks, xrefs, layouts,
layers, dimension styles, table styles, multileader styles, and text styles) - Images or icons representing blocks or hatch patterns
- Web-based content
- Custom content developed by third-party applications
You can insert content into a drawing or a tool palette by dragging it from the content
area or by using the shortcut menu.
Tree View
Displays files on your computer and network drives, a list of open drawings, and a
history of the last locations you accessed. Select an item in the tree view to display
its contents in the content area.
Use the Toggle Tree View button (  ) in the toolbar to open or close the tree view.
) in the toolbar to open or close the tree view.
- Folders tab
-
Displays the hierarchy of files and folders on your computer and network drives, including
My Computer and Network Neighborhood.You can use ADCNAVIGATE to navigate to a specific file name, directory location, or
network path in the DesignCenter tree view. - Open Drawings tab
-
Displays all drawings open in the current work session, including drawings that are
minimized. - History tab
-
Displays a list of the files that you opened most recently in DesignCenter. With the
history displayed, right-click a file to display information about the file or to
delete the file from the History list.
DesignCenter Toolbar
- Load
- Back
- Forward
- Up
- Search
- Favorites
-

Displays the contents of the Favorites folder in the content area. The Favorites folder contains shortcuts to items you access often. You can add items to Favorites either by right-clicking the content area or right-clicking an item in the tree view,
and then clicking Add to Favorites. To delete an item from Favorites, use the Organize Favorites option on the shortcut menu and then use the Refresh
option on the shortcut menu.NOTE:The DesignCenter folder is automatically added to Favorites. This folder contains drawings with discipline-specific blocks that you can insert
in drawings. - Home
- Tree View Toggle
-

Displays and hides the tree view. Hide the tree view if you need more space in your
drawing area. When the tree view is hidden, you can use the content area to navigate
to containers and to load content.The Tree View Toggle button is not available while you’re using the History list in
the tree view. - Preview
- Description
- Views
-

Provides different display formats for the content that is loaded in the content area.
You can select a view from the Views list or click the Views button repeatedly to
cycle through the display formats. The default view varies for the type of content
currently loaded in the content area.- Large Icon. Displays the names of the loaded content in large icon format.
- Small Icon. Displays the names of the loaded content in small icon format.
- List View. Displays the names of the loaded content in a list.
- Detail View. Displays additional information about the loaded content. You can sort the items
by name, size, type, and other properties, depending on the type of content that is
loaded in the content area.
- Autodesk Seek Design Content (English-based products only)
-
Opens a web browser and displays the Autodesk Seek (SEEK) home page. Product design
information available on Autodesk Seek depends on what content providers, both corporate
partners and individual contributors, publish to Autodesk Seek (SHAREWITHSEEK). Such
content could include 3D models, 2D drawings, specifications, brochures, or descriptions
of products or components.
Related References
oudly selling exceptional quality windows & doors to architects, builders, contractors, remodelers, & homeowners looking to remodel in Madison & Wisconsin …Window World's unique Design Software provides you with the ability to create and design your ideal home using every Window World replacement window, …Window World offers the replacement window and vinyl siding design showroom which allows you to customize your windows or vinyl siding for your …Window World offers the replacement window and vinyl siding design showroom which allows you to customize your windows or vinyl siding for your …Design your windows online with our virtual design showroom from Window World Augusta Choose from color & edge options among other style options.Window Design Center "We bought are windows from Window Design Center in September of 2015. When I went to wash them recently, I realized …DesignCenter Window. Help. Applies to AutoCAD 2015, AutoCAD Architecture 2015, AutoCAD Civil 3D 2015, AutoCAD Electrical 2015, AutoCAD MEP 2015, …Design Center. "Window Design Center was established on January 1st, 1994 and has been serving Madison and surrounding …