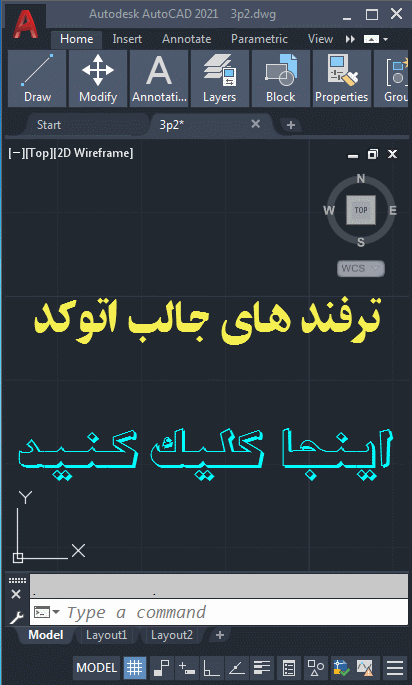Basics
Basics
Review the basic AutoCAD controls.
After you launch AutoCAD, click the Start Drawing button to begin a new drawing.

AutoCAD includes a standard tabbed ribbon across the top of the drawing area. You
can access nearly all the commands presented in this VCade from the Home tab. In addition,
the Quick Access toolbar shown below includes familiar commands such as New, Open,
Save, Print, Undo, and so on.
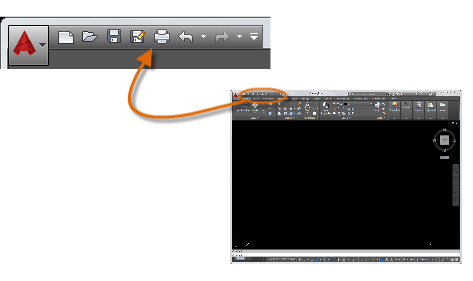
The Command Window
At the heart of AutoCAD is the Command window, which is normally docked at the bottom
of the application window. The Command window displays prompts, options, and messages.

You can enter commands directly in the Command window instead of using the ribbon,
toolbars, and menus. Many long-time AutoCAD users prefer this method.
Notice that as you start to type a command, it is completed automatically. When several
possibilities are available such as in the example below, you can make your choice
by clicking it or using the arrow keys and then pressing Enter or the Spacebar.
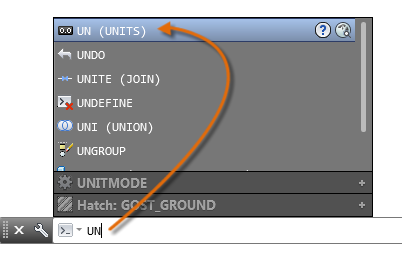
The Mouse
Most people use a mouse as their pointing device, but other devices have equivalent
controls.
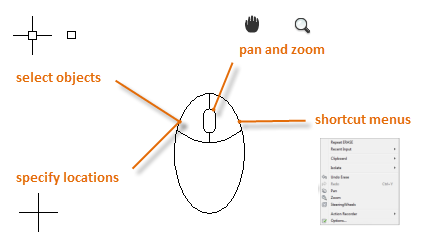
cursor, different menus will display relevant commands and options.
New Drawings
You can easily conform to industry or company standards by specifying settings for
text, dimensions, linetypes, and several other features. For example, this backyard
deck design displays two different dimension styles.

All these settings can be saved in a drawing template file. Click New to choose from several drawing template files:
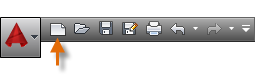
- For imperial drawings that assume your units are inches, use acad.dwt or acadlt.dwt.
- For metric units that assume your units are millimeters, use acadiso.dwt or acadltiso.dwt.

The “Tutorial” template files in the list are simple examples for the architectural
or mechanical design disciplines with both imperial (i) and metric (m) versions. You
might want to experiment with them.
Most companies use drawing template files that conform to company standards. They
will often use different drawing template files depending on the project or the client.
Create Your Own Drawing Template File
You can save any drawing (.dwg) file as a drawing template (.dwt) file. You can also open any existing drawing template file, modify it, and then
save it again, with a different filename if needed.
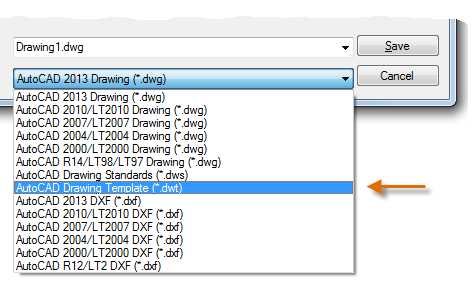
If you work independently, you can develop your drawing template files to suit your
working preferences, adding settings for additional features as you become familiar
with them.
To modify an existing drawing template file, click Open, specify Drawing Template
(*.dwt) in the Select File dialog box, and choose the template file.
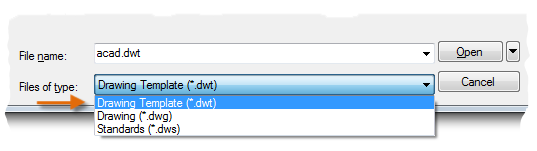
your CAD manager before modifying any of them.
Units
When you first start a drawing, you need to decide what the length of one unit represents—an
inch, a foot, a centimeter, a kilometer, or some other unit of length. For example,
the objects below could represent two buildings that are each 125 feet long, or they
could represent a section from a mechanical part that is measured in millimeters.
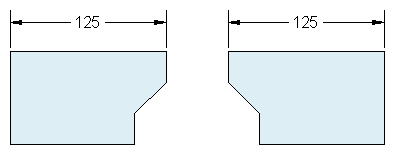
Unit Display Settings
After you decide what unit of length that you want to use, the UNITS command lets
you control several unit display settings including the following:
- Format (or Type). For example a decimal length of 6.5 can be set to display as a fractional
length of 6-1/2 instead. - Precision. For example, a decimal length of 6.5 can be set to display as 6.50, 6.500,
or 6.5000.
If you plan to work in feet and inches, use the UNITS command to set the unit type
to Architectural, and then when you create objects, specify their lengths in inches.
If you plan to use metric units, leave the unit type set to Decimal. Changing the
unit format and precision does not affect the internal precision of your drawing.
It affects only how lengths, angles, and coordinates are displayed in the user interface.
drawing template file. Otherwise, you will need to change the UNITS settings for each
new drawing.
Model Scale
Always create your models at full size (1:1 scale). The term model refers to the geometry of your design. A drawing includes the model geometry along with the views, notes, dimensions, callouts, tables,
and the title block displayed in the layout.
You can specify the scaling that is necessary to print a drawing on a standard-sized
sheet later, when you create the layout.
Recommendations
- To open Help with information about the command in progress, simply press F1.
- To repeat the previous command, press Enter or the Spacebar.
- To see various options, select an object and right-click, or right-click a user interface
element. - To cancel a command in progress or if you ever feel stuck, press Esc. For example,
if you click in the drawing area before entering a command, you will see something
like the following:
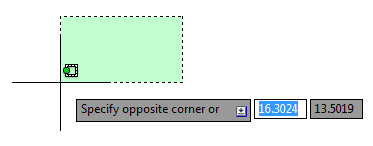
Press Esc to cancel this preselection operation.
Related References
>Basics definition, of, relating to, or forming a base; fundamental: a basic principle; the basic ingredient. See more.BASIC is a family of general-purpose, high-level programming languages whose design philosophy emphasizes ease of use. In 1964, John G. Kemeny and …basic: forming or relating to the most important part of something — basic in a sentence.basics for Women. You will always find the latest trends and styles at H&M. Shop online or in-store.basic tops. Find comfortable tops in a wide variety of colours and shapes – and secure your eve.Basics is India's leading store for men's fashion clothing and accessories. ✓ free shipping* ✓ Cash on Delivery* ✓ 30 days Return. – basicslife.com.BASICS. The British Association for Immediate Care has championed the development of pre-hospital emergency medicine since it was formed in …Basics Conference site of Alistair Begg and Parkside Church.