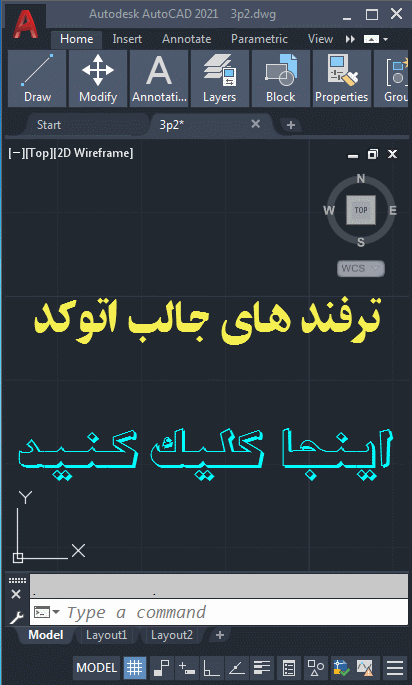Action-Macro-Example-Modify-Circles-With-the-Properties-Palette
Action Macro Example: Modify Circles With the Properties Palette
This example shows how to apply an object selection filter when selecting objects
and then change the color property of the selected objects.
In this example, you learn how to
- Record and save an action macro
- Modify an object using the Properties palette
- Select objects and use an object selection filter
- Use a pick first selection set
- Play back an action macro
that already contains some circles.
Start Recording an Action Macro
You start recording actions on the Action Recorder panel. To display the Action Recorder
panel and to start recording, perform this step:
- Click Manage tab
 Action Recorder panel
Action Recorder panel  Record.
Record. 
Modify Objects Using the Properties Palette and Object Selection Filter
Once recording is started, you can select objects and then modify their properties
with the Properties palette. Follow these steps:
- At the Command prompt, enter properties to display the Properties palette.
- Select the objects in the drawing that you want to modify.
- On the Properties palette, in the Objects drop-down list, select Circles.
- Under the General category, select the Color field.
- In the Color drop-down list, select Blue.
Stop Recording and Save an Action Macro
After all the actions have been recorded, stop recording and save the recorded actions
to an action macro file. Follow these steps:
- Click Manage tab
 Action Recorder panel
Action Recorder panel  Stop.
Stop. 
- In the Action Macro dialog box, do the following
- In the Action Macro Command Name box, enter BlueCircles.
- In the Description box, enter Changes the color of all selected circles to blue.
- Click OK.
Change the Selection Set to Use the Pick First Selection Set
With a request for user input, you can prompt for a new value when playing back an
action macro. In this example, you change the selection set created to use the Pick
First selection or prompt for a selection set when the action macro is played back.
Follow these steps:
- On the Manage tab, expand the Action Recorder panel.
- In the Action Tree, select the Pickfirst value node and right-click. Click Use Pick
First Set.
Play Back the Action Macro
When you play back the action macro, you are prompted to select objects if no objects
are selected. To see the results of the action macro, follow these steps:
- Draw some circles and other objects in the drawing. Change the colors of the objects
to colors other than blue. - Click Manage tab
 Action Recorder panel, in the Action Macro list, select BlueCircles.
Action Recorder panel, in the Action Macro list, select BlueCircles.
- Click Play.
- In the Action Macro – No Objects Selected dialog box, click Select Objects and Continue.
- When prompted to select objects, select the circles and the other objects in the drawing.
Press Enter to complete object selection.The circles in the selection set are changed to the color blue.
- If the Action Macro – Playback Complete dialog box is displayed, click OK.
Undo the changes made by the action macro by clicking Undo from the Quick Access toolbar.
Now select some objects in the drawing and playback the BlueCircles action macro.
This time the action macro uses the Pick First selection and you are not prompted
to select the objects in the drawing when the action macro is played back.
Related References
Related Concepts
this example, you learn how to Record and save an action macro Modify an object using the Properties palette Select objects and use an object selection filter …example shows how to apply an object filter to select objects and then change … Record and save an action macro; Modify an object using the Properties …action macros. … to Tool Palette, then in Properties of this command (right click) change a command string …. versions · Action Macro Example: Modify Circles With the Properties Palette.Action Recorder to record commands and input as an action macro … Value · Action Macro Example: Modify Circles With the Properties Palette …Action Macro which utilizes the … Action Macro Example: Modify Circles With the Properties Palette …action macro, a red circle icon appears next to the … For example, the Action Recorder checks the value of the INSUNITS system … Recorded actions are limited to interactions with the Properties palette, Quick … If you delete a View Change node, you might be prompted to provide input or …example, you create an action macro that makes a new layer and then draws … To display the Action Recorder panel and start recording, perform this step: … Record commands and input values to create and modify a new layer … Once the circle and polygon are drawn, you use the SCALE command to control the …definition from selected … O OFFSET / Creates concentric circles, parallel lines … Property Palette. Ctrl+2 … recorded actions to an action macro file. ATI …. QCUI QUICKCUI / Displays the Customize User. Interface …… AutoCAD's Action Recorder lets you bring your macros to life. … Begin with something simple, such as drawing a circle with a line …. For example, the Layer command brings up the Layer Properties Manager palette, but the command sequence Clayer Hatch will directly push the current layer to change to …Modify panel from the Ribbon (top) to display it a floating panel (bottom). Figure 1-12: Using ….. Figure 6-54: Playing the New_Layers macro in the Action Recorder panel … Figure 7-21: The Properties palette with a door block selected …. Figure 9-5: The first attribute definition placed in the grid circle.