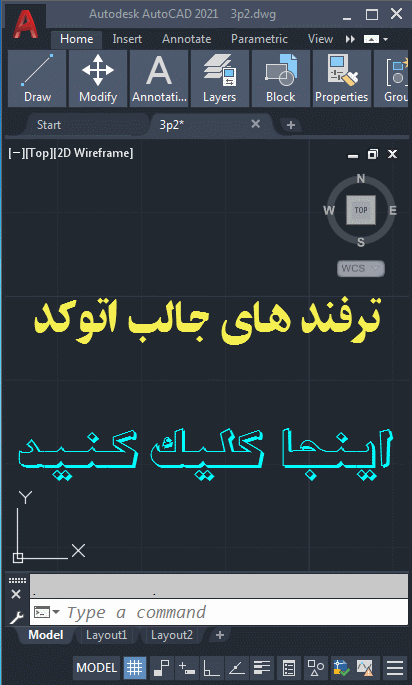Action-Macro-Example-Create-a-New-Layer-and-Draw-Objects
Action Macro Example: Create a New Layer and Draw Objects
In this example, you create an action macro that makes a new layer and then draws
objects on the layer to create a 2D top view of a hexagon bolt.
In this example, you learn how to
- Record and save an action macro
- Record commands and input values to create and modify a new layer
- Record commands and input values to create and modify objects
- Insert a user message
- Insert base point
- Pause for user input
- Play back an action macro
Start Recording an Action Macro
You record actions with the Action Recorder panel. To display the Action Recorder
panel and start recording, perform this step:
- Click Manage tab
 Action Recorder panel
Action Recorder panel  Record.
Record. 
Record commands and input values to create and modify a new layer
Once recording is started, you can use the Layer Properties Manager to create the
new layer named Bolt. Follow these steps:
- At the Command prompt, type -layer and press Enter.
- At the prompt, Enter an option [?/Make/Set/New/Rename/ON/OFF/Color/Ltype/LWeight/TRansparency/MATerial/Plot/Freeze/Thaw/LOck/Unlock/stAte/Description/rEconcile],
type m and press Enter. - At the prompt, Enter name for new layer (becomes the current layer) <0, type Bolt and press Enter.
- At the prompt, Enter an option [?/Make/Set/New/Rename/ON/OFF/Color/Ltype/LWeight/TRansparency/MATerial/Plot/Freeze/Thaw/LOck/Unlock/stAte/Description/rEconcile],
type c and press Enter. - At the prompt, New color [Truecolor/COlorbook], type 3 and press Enter.
- At the prompt, Enter name list of layer(s) for color 3 (green) <Bolt, press Enter
to assign the color Green to the Bolt layer.If the Action Macro – Value Not Recorded dialog box is displayed, click the Use the
Value that is Current at Playback link. This will assign the color specified to the
to the recent layer that was created with the Make option. - Press Enter again to exit the -LAYER command.
Record Commands and Input Values Used to Create and Modify Objects
Next, you create a circle and then a six sided polygon based on the center of the
circle for the bolt. Once the circle and polygon are drawn, you use the SCALE command
to control the size of the bolt when the action macro is played back. Follow these
steps:
- At the Command prompt, type circle and press Enter.
- At the prompt, Specify center point for circle or [3P/2P/Ttr (tan tan radius)], click
in the drawing area. - At the prompt, Specify radius of circle or [Diameter], type 0.9 and press Enter.
- At the Command prompt, type polygon and press Enter.
- At the prompt, Enter number of sides <4, type 6 and press Enter.
- At the prompt, Specify center of polygon or [Edge], use the Center object snap and
select the edge of the circle. - At the prompt, Enter an option [Inscribed in circle/Circumscribed about circle] <C,
type c and press Enter. - At the prompt, Specify radius of circle, type 1 and press Enter.
- At the Command prompt, type scale and press Enter.
- At the prompt, Select objects, select both the circle and polygon and press Enter.
- At the prompt, Specify base point, use the Center object snap and select the edge
of the circle. - At the prompt, Specify scale factor or [Copy/Reference] <1.0000, type 1 and press Enter.
Stop Recording and Save an Action Macro
After all the actions have been recorded, you stop recording and save the recorded
actions to an action macro file. Follow these steps:
- Click Manage tab
 Action Recorder panel
Action Recorder panel  Stop.
Stop. 
- In the Action Macro dialog box, do the following:
- In the Action Macro Command Name box, enter CreateBolt.
- In the Description box, enter Creates a hexagon bolt.
- Click OK.
Insert a User Message
With a user message, you can provide instructions or general information about the
action macro to the user before any changes are made to the drawing during playback.
To insert a user message in the action macro, follow these steps:
- On the Manage tab, expand the Action Recorder panel.
- In the Action Tree, select the CreateBolt node and right-click. Click Insert User
Message. - In the Insert User Message dialog box, enter Creates a hexagon bolt by drawing a circle and polygon. During playback you are prompted
for the center point of the circle and size of the bolt. Click OK.
Insert a Base Point
With insert a base point, you are prompted to specify a base point when playing back
an action macro. In this action macro, you specify a base point used for the center
point of the circle during playback. Follow these steps:
- On the Manage tab, expand the Action Recorder panel.
- In the Action Tree, select the Circle action node and right-click. Click Insert Base
Point.
Pause for User Input
With a pause for user input, you are prompted to enter a value when playing back an
action macro. In this action macro, you change the scale factor for the SCALE command
to pause for user input during play back. Follow these steps:
- On the Manage tab, expand the Action Recorder panel.
- Select the Scale Factor value node under the Scale action node and right-click. Click
Pause for User Input.
Play Back the Action Macro
When you play back the action macro, you are prompted to specify a base point of a
circle and the scale factor for the SCALE command. To see the results of the action
macro, follow these steps:
- Click Manage tab
 Action Recorder panel, in the Action Macro list, select CreateBolt.
Action Recorder panel, in the Action Macro list, select CreateBolt.
- Click Play.
- In the User Message dialog box, click Close.
- When prompted to specify a base point, click a coordinate point in the drawing area.
The action macro creates the circle and polygon.
- When prompted for a scale factor, enter a numeric value (such as 1 or 0.25) at the
Command prompt and press Enter.The action macro scales the circle and polygon based on the scale factor entered.
- In the Action Macro – Playback Complete dialog box, click OK.
Related References
Related Concepts
sp insert a user message in the action macro, follow these steps: On the Manage tab, expand the Action Recorder panel. In the Action Tree, select the CreateBolt node and right-click. Click Insert User Message. In the Insert User Message dialog box, enter Creates a hexagon bolt by drawing a circle and polygon.tutorial outlines the following procedures involved in creating an action macro that records a series of actions for creating a new layer and draw a multileader with two leaders. … 7 Create an action macro that changes the layer of objects.… To add your command Macro to the new toolbar button, right click on the 'Run … Join multiple lines or arcs into a polyline in one go (this Macro assumes that … You could create a Macro to plot your drawings at the click of a button, update your title block or create geometry on your company standard layers.Actions folder of your AutoCAD installation. You can share … Don't miss new tips! Plus get a free … Here's an example of how you would create a macro to change all objects to the default 0.25mm lineweight. You might get drawings from a company that adds lineweights to objects. Moreover …… The process of creating these drawings is “layout”, and the final result is “the layout”. … A new material layer can now be deposited on top of the patterned layer. ….. An example of shapes selected using Form select is shown in Figure 3.1. …. You can record a sequence of actions as a macro, or you can write …creating designs for microfabrication, such …. new material layer can now be deposited on top of the patterned layer. This … For example, if you plan to draw 1000 rectangles with varying dimensions ….. can record a sequence of actions as a macro, or you can write your own us- ing your …