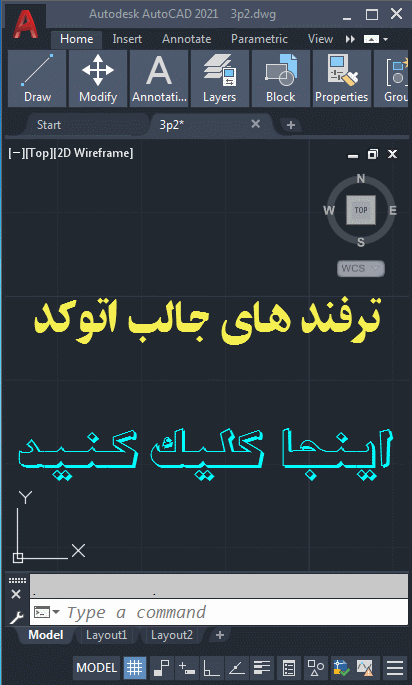3D-Orbit-Shortcut-Menu
منوی میانبر سه بعدی مدار
تنظیماتی را برای استفاده هنگام گردش یک مدل سه بعدی فراهم می کند.
روشهای دسترسی
هنگامی که دستور 3DORBIT (یا هر دستور یا حالت ناوبری سه بعدی) فعال است
لیست گزینه ها
گزینه های منوی زیر موجود است.
- حالت فعلی: جریان
-
حالت فعلی را نشان می دهد.
- سایر حالت های ناوبری
-
یکی از حالتهای ناوبری سه بعدی زیر را انتخاب کنید:
- مدار محدود (1) . گردش در هواپیما XY یا جهت Z را محدود می کند.
- مدار آزاد (2) . بدون اینکه محدود به هواپیمای XY یا جهت Z باشد ، در هر جهت قادر به گردش در مدار است. به 3DFORBIT مراجعه کنید.
- مدار مداوم (3) . مکان نما را به یک کره با دو خط مداوم محاصره می کند و به شما امکان می دهد تا اشیاء را در حرکت مداوم قرار دهید. به 3DCORBIT مراجعه کنید.
- تنظیم فاصله (4) . حرکت دوربین را به سمت جسم نزدیکتر یا دورتر شبیه سازی می کند. به 3DDISTANCE مراجعه کنید.
- چرخان (5) . مکان نما را به یک پیکان قوسی تغییر می دهد و اثر چرخش دوربین را شبیه سازی می کند. به 3DSWIVEL مراجعه کنید.
- پیاده روی کنید (6) . مکان نما را به یک علامت اضافی تغییر می دهد و شما را قادر می سازد با کنترل پویا مکان و هدف دوربین ، مدلی را در ارتفاع ثابت بالاتر از هواپیمای XY “طی کنید”. به 3DWALK مراجعه کنید.
- پرواز (7) . مکان نما را به یک علامت اضافی تغییر می دهد و به شما امکان می دهد یک مدل را بدون آنکه به یک ارتفاع ثابت بالاتر از صفحه XY محدود شوید ، از طریق آن پرواز کنید. به 3DFLY مراجعه کنید.
- زوم (8) . مکان نما را به یک ذره بین با علامت (+) و منهای (-) تغییر می دهد و حرکت دوربین را به یک جسم یا دورتر نزدیک می کند. مانند گزینه Adjust Distance کار می کند. به 3DZOOM مراجعه کنید.
- تابه (9) . مکان نما را به یک مکان نما دستی تغییر می دهد و نمایی را در جهت شما می کشد. به 3DPAN مراجعه کنید.
نکته: می توانید با استفاده از فهرست میانبر یا با وارد کردن شماره نمایش داده شده پس از نام آن ، به هر حالت تغییر دهید.
- Orbit Auto Target را فعال کنید
-
با روشن کردن ، هدف مورد نظر که در آن گردش می کنید بطور خودکار در مرکز اشیاء نمایش داده شده یا روی صفحه نمایش انتخاب می شود. هنگامی که خاموش هستید ، نقطه هدف در محلی که برای شروع گردش در آن کلیک می کنید واقع شده است. به ORBITAUTOTARGET مراجعه کنید.
- تنظیمات انیمیشن
-
کادر گفتگوی تنظیمات Animation را باز می کند ، جایی که می توانید تنظیمات مربوط به ذخیره فایل انیمیشن را مشخص کنید.
- پنجره بزرگنمایی
-
مکان نما را به یک نماد پنجره تغییر دهید تا بتوانید یک منطقه خاص را برای بزرگنمایی انتخاب کنید. وقتی مکان نما تغییر می کند ، روی یک نقطه شروع و نقطه پایان کلیک کنید تا پنجره بزرگنمایی را تعریف کنید. این نقاشی بزرگنمایی شده و روی منطقه ای که انتخاب کرده اید متمرکز شده است.
- وسعت زوم
-
نمای را اندازه گیری می کند و اندازه آن را نمایش می دهد تا همه اشیاء نمایش داده شود
- بزرگنمایی قبلی
-
نمای قبلی را نمایش می دهد.
- موازی
-
اشیاء را نمایش می دهد به طوری که دو خط موازی در یک نقشه هرگز همگرا نمی شوند. اشکال در نقاشی شما همیشه یکسان هستند و وقتی نزدیکتر می شوند ، تحریف به نظر نمی رسند.
- چشم انداز
-
اشیاء را از منظر نمایش می دهد تا همه خطوط موازی در یک نقطه همگرا شوند. به نظر می رسد که اشیاء در فاصله کم می شوند ، و قسمت هایی از اشیاء بزرگتر و نزدیک تر به نظر می رسند. اشکال در زمانی که جسم بسیار نزدیک است ، تا حدودی تحریف شده است. این نمای با آنچه چشمان شما می بیند ، نزدیکتر است. نگاه کنید به PERSPECTIVE.
- نمایش تنظیم مجدد
-
نمای را به نمای فعلی که با شروع 3DORBIT شروع شد بازگرداند.
- نمایش از پیش تعیین شده
-
لیستی از نماهای از پیش تعریف شده مانند Top ، Bottom و SW Isometric را نمایش می دهد. برای تغییر نمای فعلی از مدل ، نمایی را از لیست انتخاب کنید.
- نماهای نامگذاری شده
-
لیستی از نماهای نامگذاری شده در نقاشی را نشان می دهد. برای تغییر نمای فعلی مدل خود ، یک نمای نامگذاری شده را از لیست انتخاب کنید.
- سبک های بصری
-
روش هایی برای سایه زنی اشیاء ارائه می دهد. برای کسب اطلاعات بیشتر در مورد سبک های بصری ، برای نمایش مدل خود از “استفاده از سبک ویژوال” استفاده کنید.گزینه های مشابه گزینه های VSCURRENT هستند.
- ایدز ویژوال
-
کمک به تجسم اشیاء می کند.
- قطب نما . یک کره سه بعدی را تشکیل می دهد که از سه خط تشکیل شده و محورهای X ، Y و Z را نشان می دهد .
- شبکه . یک آرایه دو بعدی از خطوط شبیه به کاغذ گراف را نشان می دهد. این شبکه در امتداد محورهای X و Y قرار دارد .
توجه: قبل از شروع 3DORBIT ، می توانید از دستور GRID برای تنظیم متغیرهای سیستم کنترل صفحه نمایش استفاده کنید. تعداد خطوط اصلی شبکه با مقدار تعیین شده شما با استفاده از گزینه Grid Spacing از دستور GRID ، که در متغیر سیستم GRIDUNIT ذخیره می شود ، مطابقت دارد. ده خط افقی و ده خط عمودی بین خطوط اصلی کشیده شده است.
- نماد UCS . نماد UCS سایه دار 3D را نشان می دهد. هر محور دارای X ، Y یا Z است . X محور قرمز است، Y محور به رنگ سبز است، و Z محور آبی است.