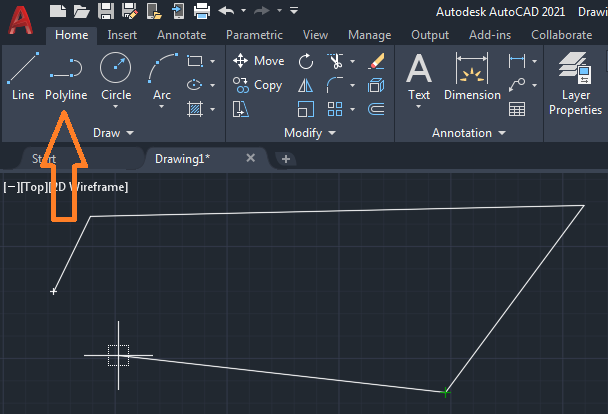
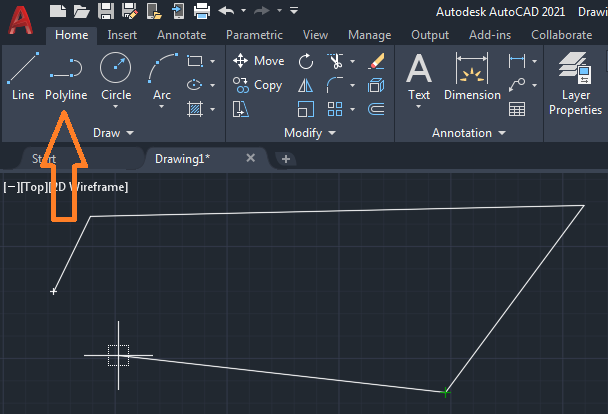
Polyline یکی از دستورات 2 بعدی است که با استفاده از تعدادی پاره خط متصل به ایجاد شکل 2 بعدی کمک می کند. در اینجا به پارامترهای مختلف دستور پی لاین می پردازیم و با نحوه ترسیم شکل با آن آشنا می شویم. بنابراین اجازه دهید بحث خود را در مورد این موضوع شروع کنیم و با آن آشنا شویم.
چگونه از دستور Polyline در اتوکد استفاده کنیم؟
Polyline در اتوکد به عنوان یک مجموعه خط به هم پیوسته است که در یکی از کاربرد های آن میتوان محیط و مساحت یک سطح را به راحتی استخراج کرد. در این مقاله با یک مثال به آن می پردازیم.
به منظور رسم پلی لاین بهترین و سریع ترین روش استفاده از دستور PL (دستور PLINE) می باشد. به همین منظور هر زمان نیاز به ترسیم پلی لاین باشد، تنها کافی است دستور PL را در خط فرمان تایپ کرده و اینتر را بزنید.
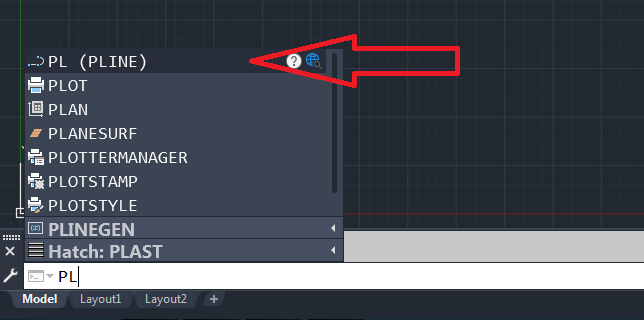
و یا در منوی Draw در تب Home بر روی گزینه Polyline کلیک کنید.
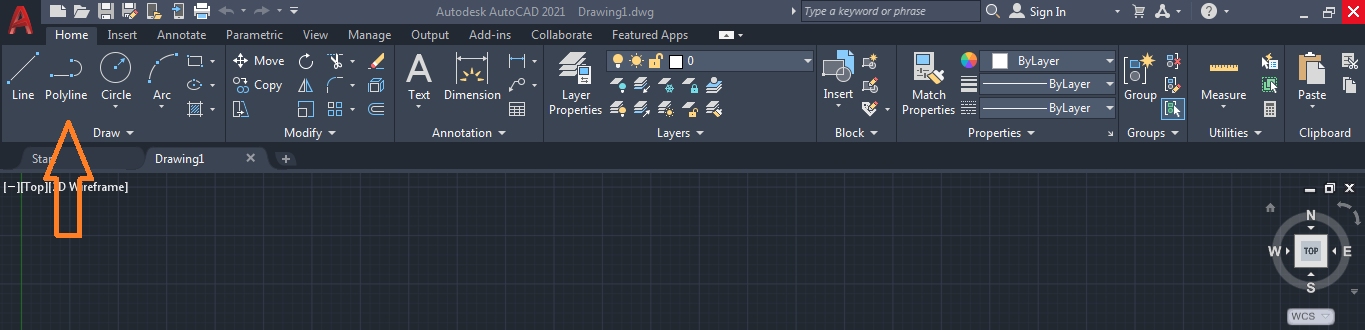
نماد دستور
سپس برای ترسیم از روش های زیر می توانید استفاده کنید.
در روش اول: برای رسم یک پلی لاین تنها کافی است مختصات نقاط را وارد کنید، برای این کار ابتدا مختصات نقطه X را وارد کنید سپس یک ویلگول بگذارید و مختصات نقطه Y را وارد کنید و اینتر و یا اسپیس را بزنید. و به همین ترتیب برای نقاط بعدی …
در روش دوم: بعد از وارد کردن دستور Pl تنها کافی است بر روی صفحه ترسیم اتوکد بر روی نقاط دلخواه کلیک کنید.
در روش سوم: استفاده از طول و زاویه است.
در نهایت برای بستن یک پلی لاین می توانید C را وارد کرده و اینتر را بزنید تا نقطه انتهای polyline به نقطه شروع متصل گردد.
در ویدئو های کوتاه آموزشی زیر با نحوه رسم پلی لاین در اتوکد با روش های مختلف آشنا خواهید شد.
با اجرای دستور درخواستهای زیر نمایش داده میشوند.
Start point (نقطه شروع)
تعیین نقطه شروع برای پلیلاین.
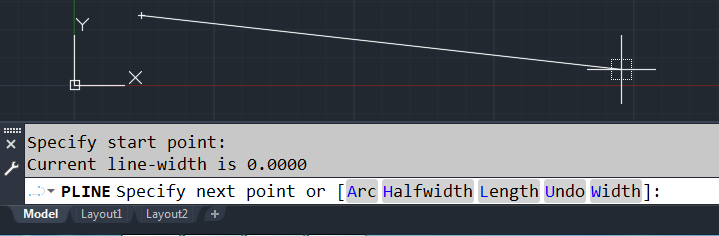
پس از انتخاب نقطه اول، گزینه هایی فعال میشوند که شما میتوانید با استفاده از موس و کلیک بر روی آنها و یا تایپ حرف بزرگ آن گزینه ، آن را انتخاب کنید.
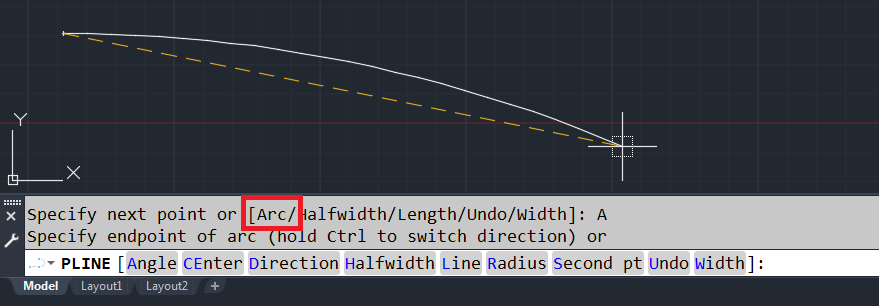
Arc:
اگر شما حرف A را تایپ کنید و یا بر روی گزینه Arc کلیک کنید خط مرکبی که (Polyline) که درحال ترسیم آن هستید را به شکل یک کمان نمایش میدهد.
با جابجایی موس شعاع و زاویه کمان به صورت پویا تغییر میکند و اتوکد دوباره به کاربر امکان انتخاب گزینه ای برای ترسیم کمان مورد نظر را می دهد.
Angle: با تایپ حرف A و یا انتخاب گزینه Angle بوسیله موس شما میتوانید مقدار زاویه ترسیم کمان را وارد کنید. بعد از ورود مقدار زاویه ، شما میتوانید نحوه ترسیم کمان را با انتخاب دو روش CEnter و Radius ادامه دهید. CEnter (با انتخاب گزینه CEnter و یا تایپ حروف CE ، مرکز کمان را با استفاده از موس و یا تایپ مقدار در راستای زاویه ای که در مرحله قبل وارد کرده اید ترسیم کنید. پس از وارد کردن مرکز کمان با حرکت موس میتوانید کمان ترسیم شده را با حرکت موس جانمایی کنید و به ادامه ترسیم خط مرکب مشغول شوید.) Radius (با انتخاب گزینه Radius و یا تایپ حرف R ، شما میتوانید شعاع کمان را در راستای زاویه ای که در مرحله قبل وارد کرده اید ترسیم کنید. پس از وارد کردن مقدار شعاع با حرکت موس میتوانید کمان ترسیم شده را با حرکت موس جانمایی کنید و به ادامه ترسیم خط مرکب مشغول شوید.)
Center: با انتخاب گزینه CEnter و یا تایپ حروف CE کاربر میتواند با استفاده از موس مرکز کمان را انتخاب کند که این کمان طوری ترسیم میشود که نقطه اول شروع کمان بوده و نقطه دوم مرکز کمان. پس از انتخاب نقطه دوم شما میتوانید با دو روش Angle (با انتخاب این گزینه شما میتوانید مقدار زاویه ترسیم کمان را وارد کنید.) و Length ( با انتخاب این گزینه میتوانید بر اساس طول وتر یک کمان ترسیم کنید.) نقطه سوم را مشخص کنید.
Direction: با انتخاب این گزینه شما میتوانید با زاویه دلخواه ،با استفاده از نقطه اول و نقطه دوم که انتهای کمان در نظر گرفته میشود کمان را ترسیم کنید.
Halfwidth: با انتخاب این گزینه شما میتوانی کمانی دارای ضخامت ترسیم کنید . و دو مقدار را برای پهنای ابتدا و انتهای کمان وارد کنید. به یاد داشته باشید که عدد ورودی شما با ضریب 2 اعمال میشود.
Line: فرض کنیم که شما با دستور POLYLINE وارد حالت Arc شدید و تعدادی کمان ترسیم کرده اید و نیاز به ترسیم خط دارید . با استفاده از گزینه Line میتوانید ادامه خط مرکب خود را با حالت خط ادامه دهید
Radius: با انتخاب این گزینه میتوانید مقدار شعاع کمان را وارد کنید و با انتخاب گزینه Angle زاویه مرکزی کمان را وارد کنید و حالت پیشفرض شما میتوانید نقطه انتهای قوس را با موس انتخاب کنید.
Second pt: با انتخاب این گزینه کاربر میتواند نقطه اول را شروع قوس و نقطه دوم را نقطه میانی کمان و نقطه سوم را نقطه انتهای کمان معرفی کند.
Undo: اثر اخرین عمل انجام شده در فرمان جاری را خنثی میکند.
Width: برای ترسیم خطوط مرکب با پهنا میتوانید از این گزینه استفاده کنید و کمان ها را با دو مقدار پهنای ابتدایی و پهنای انتهایی ترسیم کنید.بیاد داشته باشید که این پهنا فقط برای یک کمان در نظر گرفته میشود و برای کمان های بعدی پهنای انتهایی در نظر گرفته میشود.
Close
بعد از انتخاب نقطه سوم این گزینه فعال میشود و نقطه انتهایی را به نقطه اول وصل میکند و دستور به اتمام میرسد.
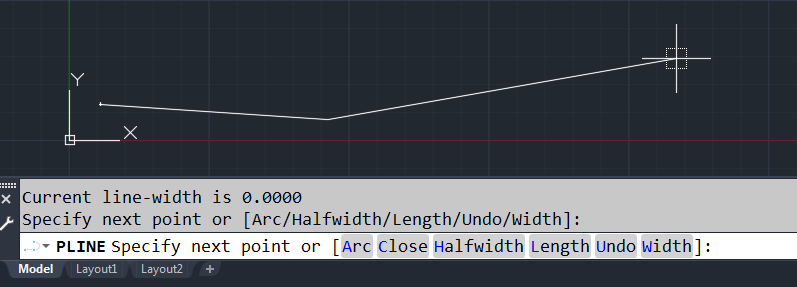
Halfwidth
این گزینه برای ترسیم خطوط مرکب با دو پهنای ابتدایی و انتهایی استفاده میشود . به خاطر داشته باشید که مقدار ورودی شما با ضریب عدد 2 محاصبه میگردد.توجه داشته باشید که مقدار وارد شده برای اولین پاره خط قابل استفاده میباشد و مقدار پهنای انتهایی برای ادامه پاره خط ها استفاده میشود.

Length
با انتخاب این گزینه میتوانید با مقدار طول مورد نظر خطی با زاویه اخرین خط ترسیم شده ترسیم کنید.

Undo
اثر اخرین عمل انجام شده در فرمان جاری را خنثی میکند.
Width
با انتخاب این گزینه مقدار پهنای ابتدایی و پهنای انتهایی را وارد کنید و خط مرکب را ترسیم کنید . به یاد داشته باشید که مقدار پهنای انتهایی برای ادامه پارخط های ترسیم شده در نظر گرفته میشود.
پس از اتمام دستور POLYLINE تصویر خط مرکب دارای پهنای شما بصورت یکنواخت تکمیل میگردد.
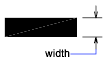
متغیر سیستمی PLINEGEN کنترل نمایش الگوی خط اطراف و صفاپذیری نقاط چندضلعی 2D است. تنظیم PLINEGEN به مقدار 1، چندضلعیهای جدید را به صورت یک الگوی پیوسته اطراف نقاط چندضلعی تکمیل شده ایجاد میکند. تنظیم PLINEGEN به مقدار 0، چندضلعی را با یک خط تیره در هر نقطه شروع و پایان میدهد. PLINEGEN بر روی چندضلعیهایی با بخشهای مخروطی تاثیر نمیگذارد.
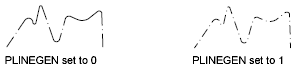
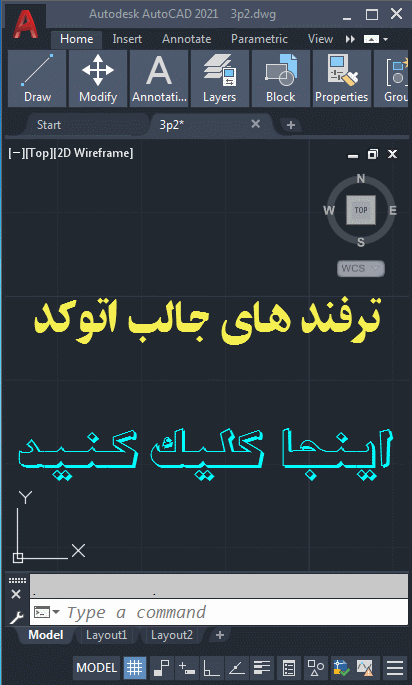
One comment
خیلی عالی بودین
ممنون
کمک بزرگی برام بودین