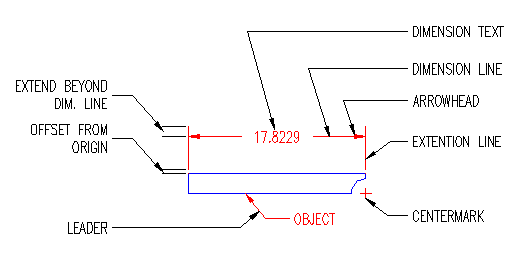
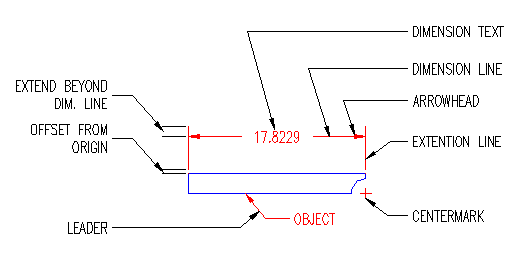
چرا اندازه گذاری؟
هیچ نقشه ای بدون اندازه گذاری نمی تواند به صورت اجرایی مورداستفاده قرار گیرد. با نگاهی به نقشۀ مندرج در انتهای فصل 8 اندازه گذاری های داخل نقشه را مشاهده می کنیم. در خاتمۀ این فصل نقشۀ اشاره شده را اندازه گذاری می کنیم.
پیش از آشنایی با فرامین، آشنایی با کلمات و اصطلاحات!
لازم است پیش از شروع اندازه گذاری با کلمات و اصطلاحات مربوط به این مبحث آشنا شویم. به این منظور به شکل زیر و توضیحات آنها نگاهی می اندازیم.
|
در شکل زیر کلمات مصطلح در اندازه گذاری: • Dimension Line – خط اندازه • Extension Line – خط امتداد • Dimension Text – نوشتۀ اندازه گذاری |
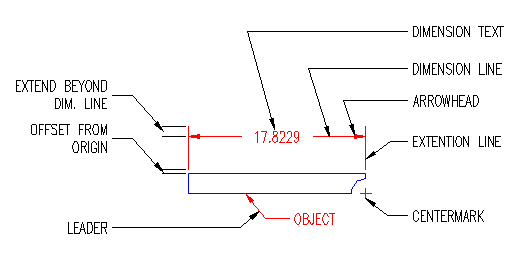
موارد کاربرد فرامین اندازه گذاری
در اکثر نقشه ها اندازه های خطی(Linear) (افقی، عمودی)، مورب (Aligned)، شعاعی (Radius)، قطری (Diameter)، زاویه ای (Angular) و خط راهنما (Leader) به چشم می خورد. اندازه گذاری مختصات (Ordinate) بیشتر در نقشه های مکانیکی کاربرد دارد.
| شکل زیر انواع اندازه گذاری:
• Linear – خطی (افقی یا عمودی) • Aligned – مورب • Radius – شعاعی • Diameter – قطری • Angular- زاویه ای • Leader – خط راهنما • Baseline – خط مبنا • Continue – امتداد |
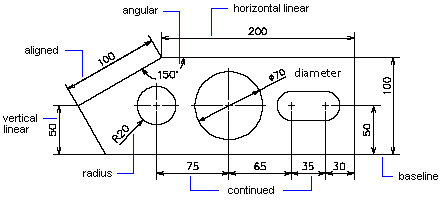
اندازه گذاری خطی (DIMLINEAR)
فرمان DIMLINEAR برای اندازه گذاری خطی (افقی یا عمودی) به کار می رود. این فرمان به دوگونه می تواند اجرا شود:
1- اندازه گذاری بین دو نقطۀ انتخابی
با انتخاب دو نقطه، اندازۀ فاصلۀ بین این دو نقطه رسم می گردد.
Command: dimlinear
Specify first extension line origin or <select object>:
انتخاب نقطۀ اول
Specify second extension line origin:
انتخاب نقطۀ دوم
Specify dimension line location or [Mtext/Text/Angle/Horizontal/Vertical/Rotated]:
تعیین محل قرارگیری خط اندازه
Dimension text = فاصلۀ محاسبه شده بین دو نقطۀ انتخابی
در انتها اتوکد ضمن انجام اندازه گذاری، اندازه ای را که درنقشه درج خواهد شد به آگاهی می رساند و فرمان خاتمه می یابد.
2- اندازه گذاری بین دو سر جسم انتخابی
با انتخاب یک پاره خط، کمان، دایره، بیضی یا چندضلعی، فاصلۀ بین دو انتهای جسم اندازه گیری شده در نقشه نوشته می شود.
Command: dimlinear
Specify first extension line origin or <select object>:
برای انتخاب جسم Enter را می زنیم
Select object to dimension:
انتخاب جسم (خط، کمان، دایره، بیضی یا چندخطی)
مراحل بعدی مشابه حالت قبلی است:
Specify dimension line location or [Mtext/Text/Angle/Horizontal/Vertical/Rotated]:
تعیین محل قرارگیری خط اندازه
Dimension text = فاصلۀ محاسبه شده بین دو نقطۀ انتخابی
تعیین اینکه اندازه گذاری افقی یا عمودی انجام گیرد، با حرکت مکان نما نیز مقدور است. درصورتی که ماوس را به سمت چپ و راست بکشیم اندازه گذاری عمودی و با حرکت بالا و پایین ماوس اندازه گذاری افقی انجام می گیرد.
گزینه های فرمان DIMLINEAR
پیش از آنکه به انتخاب گزینه ها برسیم…
پس از اجرای فرمان DIMLINEAR به یکی از دوروش ذکرشده در بالا فاصله ای را که می خواهیم اندازه گذاری شود تعیین می کنیم. مثلاً به روش اول:
Command: dimlinear
Specify first extension line origin or <select object>:
انتخاب نقطۀ اول
Specify second extension line origin:
انتخاب نقطۀ دوم
گزینۀ Mtext
متنی که قرار است بین خط اندازه گذاری درج شود به صورت Mtext تعریف می کنیم.
توجه: منظور از <> در پنجرۀ MTEXT فاصلۀ واقعی بین دو نقطه است.
Specify dimension line location or [Mtext/Text/Angle/Horizontal/Vertical/Rotated]: m
اکنون پنجرۀ MTEXT باز می شود که در میان آن می توانیم نوشتۀ موردنظرمان را وارد کنیم.
گزینۀ Text
متن موردنظر را به صورت Text ایجاد کرده، درمیان خط اندازه قرار می دهد. درصورتی که بخواهیم درمیان نوشته ای که تایپ می کنیم، فاصلۀ واقعی هم درج شود <> را وارد می کنیم.
Specify dimension line location or [Mtext/Text/Angle/Horizontal/Vertical/Rotated]: t
Enter dimension text <پیش فرض>:
متن را در اینجا وارد می کنیم.
گزینۀ Angle
متن اندازه گذاری را می چرخاند.
Specify dimension line location or [Mtext/Text/Angle/Horizontal/Vertical/Rotated]: a
Specify angle of dimension text:
زاویۀ متن اندازه گذاری را نسبت به خط اندازه تعیین می کنیم.
گزینۀ Horizontal
فاصلۀ افقی بین دو نقطۀ انتخابی را اندازه گذاری می کند.
Specify dimension line location or [Mtext/Text/Angle/Horizontal/Vertical/Rotated]: h
Specify dimension line location or [Mtext/Text/Angle]:
دیگر از گزینه های Horizontal و Vertical و Rotated اثری نیست.
گزینۀ Vertical
فاصلۀ عمودی بین دو نقطۀ انتخابی را اندازه گذاری می کند.
Specify dimension line location or [Mtext/Text/Angle/Horizontal/Vertical/Rotated]: v
Specify dimension line location or [Mtext/Text/Angle]:
گزینۀ Rotated
خط اندازه را به میزان زاویۀ داده شده نسبت به خط افقی یا قائم می چرخاند.
Specify dimension line location or [Mtext/Text/Angle/Horizontal/Vertical/Rotated]: r
Specify angle of dimension line <پیش فرض>:
زاویۀ خط اندازه را نسبت به خط افق یا قائم تعیین می کنیم. (مقدار پیش فرض 0 است.)
… پس از انتخاب گزینه ها
اکنون محل خط اندازه را تعیین می کنیم.
Specify dimension line location or [Mtext/Text/Angle/Horizontal/Vertical/Rotated]:
محل قرارگیری خط اندازه را تعیین می کنیم.
Dimension text = فاصلۀ محاسبه شده بین دو نقطۀ انتخابی
اندازه گذاری مورب (DIMALIGNED)
به کمک این فرمان اندازه گذاری مورب را انجام می دهیم. اندازه گذاری دراین حالت به موازات خط واصل بین دو نقطۀ ابتدا و انتها خواهد بود. کلیۀ مطالب گفته شده درمورد DIMLINEAR دربارۀ DIMALIGNED نیز صادق است با این استثناء که این فرمان فاقد گزینه های Horizontal، Vertical و Rotated است. به عنوان مثال اگر بخواهیم بین دو نقطۀ انتخابی اندازه گذاری مورب را انجام دهیم:
Command: dimaligned
Specify first extension line origin or <select object>:
انتخاب نقطۀ اول
Specify second extension line origin:
انتخاب نقطۀ دوم
Specify dimension line location or [Mtext/Text/Angle]:
تعیین محل قرارگیری خط اندازه
Dimension text = فاصلۀ محاسبه شده بین دو نقطۀ انتخابی
اندازه گذاری مختصات (DIMORDINATE)
برای درج مختصات نقاط در نقشه، فرمان DIMORDINATE را مورداستفاده قرار می دهیم. با این فرمان یک خط راهنما درمحل انتخابی به همراه یکی از دو مختصات X یا Y درج می گردد.
Command: dimordinate
Specify feature location:
مختصات نقطۀ موردنظر را می دهیم، یا نقطه را در صفحه انتخاب می کنیم.
Specify leader endpoint or [Xdatum/Ydatum/Mtext/Text/Angle]:
تعیین محل قرارگیری انتهای خط راهنما
Dimension text = عدد محاسبه شده
تعیین اینکه مختص X درج شود یا Y، با حرکت مکان نما نیز مقدور است. درصورتی که ماوس را به سمت چپ و راست بکشیم عرض (Y) نقطه و با حرکت بالا و پایین ماوس طول (X) نقطه درج می شود.
گزینه های فرمان DIMORDINATE
گزینه های Mtext، Text و Angle مشابه دو فرمان DIMLINEAR و DIMALIGNED می باشند. بقیۀ گزینه ها را بررسی می کنیم.
گزینۀ Xdatum
با انتخاب این گزینه طول نقطه (X) درمحل داده شده درج می گردد. پس از انتخاب نقطه:
Specify leader endpoint or [Xdatum/Ydatum/Mtext/Text/Angle]: x
Specify leader endpoint or [Xdatum/Ydatum/Mtext/Text/Angle]:
تعیین محل قرارگیری انتهای خط راهنما
Dimension text = عدد محاسبه شده
گزینۀ Ydatum
با انتخاب این گزینه عرض نقطه (Y) در محل انتخابی درج می گردد. پیغام ها مشابه زمانی است که گزینۀ Xdatum را انتخاب می کنیم.
اندازه گذاری شعاعی (DIMRADIUS)
برای رسم اندازۀ شعاع دایره یا کمان انتخابی، این فرمان را به کار می بریم. (گزینه ها را قبلاً دیده ایم.)
Command: dimradius
Select arc or circle:
انتخاب کمان یا دایره
Dimension text = متن اندازۀ پیش فرض
Specify dimension line location or [Mtext/Text/Angle]:
اندازه گذاری قطری (DIMDIAMETER)
با اجرای این فرمان اندازۀ قطر دایره یا کمان انتخابی رسم می شود. (گزینه ها را قبلاً دیده ایم.)
Command: dimdiameter
Select arc or circle:
انتخاب کمان یا دایره
Dimension text = متن اندازۀ پیش فرض
Specify dimension line location or [Mtext/Text/Angle]:
اندازه گذاری زاویه ای (DIMANGULAR)
این فرمان دارای تنوع زیادی است. در زیر 4 روش متفاوت از اجرای فرمان DIMANGULAR و نتیجۀ هرکدام را می بینیم. (گزینه ها را قبلاً دیده ایم.)
زاویۀ مرکزی یک قسمت از دایره
با انتخاب یک دایره، مرکز آن به عنوان رأس زاویه فرض می شود و دونقطۀ روی دایره تعیین کنندۀ اضلاع زاویه می باشند.
Command: dimangular
Select arc, circle, line, or <specify vertex>:
انتخاب دایره، محل انتخاب به عنوان نقطۀ اول فرض می شود
Specify second angle endpoint:
انتخاب نقطۀ دوم. نزدیکترین نقطه روی محیط دایره نسبت به نقطۀ انتخابی درنظرگرفته می شود.
Specify dimension arc line location or [Mtext/Text/Angle]:
Dimension text = متن اندازۀ پیش فرض
زاویۀ مرکزی کمان
با انتخاب یک کمان، اندازۀ زاویۀ مرکزی آن (یا زاویۀ 360 درجه منهای زاویۀ مرکزی) رسم می شود.
Command: dimangular
Select arc, circle, line, or <specify vertex>:
انتخاب کمان
Specify dimension arc line location or [Mtext/Text/Angle]:
Dimension text = متن اندازۀ پیش فرض
زاویۀ بین دو پاره خط
با انتخاب دو پاره خط اندازۀ زاویۀ بین آن دو رسم می شود.
Command: dimangular
Select arc, circle, line, or <specify vertex>:
انتخاب پاره خط اول
Select second line:
انتخاب پاره خط دوم
Specify dimension arc line location or [Mtext/Text/Angle]:
Dimension text = متن اندازۀ پیش فرض
زاویۀ بین 3 نقطه (رأس و دو ضلع زاویه)
برای تعیین رأس و دو ضلع زاویه به جای انتخاب دایره، کمان یا خط، Enter را می زنیم.
Command: dimangular
Select arc, circle, line, or <specify vertex>:
برای تعیین رئوس Enter را می زنیم
Specify angle vertex:
انتخاب رأس زاویه
Specify first angle endpoint:
انتخاب نقطۀ اول
Specify second angle endpoint:
انتخاب نقطۀ دوم
Specify dimension arc line location or [Mtext/Text/Angle]:
Dimension text = متن اندازۀ پیش فرض
خط راهنما (QLEADER)
خط راهنما در نقشه ها کاربردهای متعددی دارد. درصورتی که متن مربوط به یک قسمت از نقشه در آن محل جا نشود، از خط راهنما کمک می گیریم. فرمان QLEADER برای ما خط راهنما ترسیم می کند.
Command: qleader
Specify first leader point, or [Settings]<Settings>:
انتخاب نقطۀ اول
Specify next point:
انتخاب نقطۀ دوم
Specify next point:
انتخاب نقطۀ سوم (می توانیم Enter را هم بزنیم)
Specify text width <0>:
درصورتی که بخواهیم نوشتۀ پاراگرافی (Mtext) وارد کنیم، این عدد تعیین کنندۀ عرض پاراگراف خواهد بود.
Enter first line of annotation text <Mtext>:
متن موردنظر را تایپ می کنیم، یا با زدن Enter وارد پنجرۀ Mtext می شویم و نوشته را داخل آن وارد می کنیم.
Enter next line of annotation text:
اگر متن را درسطرفرمان وارد کرده باشیم، این مرحله تازمانی که Enter را نزده ایم تکرار می شود.
گزینۀ Settings
این گزینه را در اتوکد پیشرفته خواهیم دید.
Command: qleader
Specify first leader point, or [Settings]<Settings>: s
علامت مرکز (DIMCENTER)
برای قراردادن یک علامت درمرکزکمان یا دایره این فرمان را اجرا می کنیم.
Command: dimcenter
Select arc or circle:
انتخاب کمان یا دایره
اندازه گذاری خط مبنا (DIMBASELINE)
درشکل 23-2 اندازه گذاری خط مبنا مشاهده می شود. برای اجرای درست این فرمان به توضیحات زیر توجه می کنیم:
Command: dimbaseline
پیغام مربوط به این فرمان در شرایط مختلف متفاوت است:
حالت اول: در ادامۀ اندازه گذاری خطی یا مورب یا زاویه ای
اگر آخرین اندازه گذاری به صورت خطی (Linear) یا مورب (Aligned) یا زاویه ای (Angular) انجام گرفته باشد، اندازۀ بعدی از همان جنس آخرین اندازه گذاری است و نسبت به نقطۀ شروع آن درنظرگرفته می شود و اتوکد از ما فقط نقطۀ دوم را می پرسد،
Specify a second extension line origin or [Undo/Select] <Select>:
در پاسخ نقطۀ دوم را انتخاب می کنیم.
حالت دوم: در ادامۀ اندازه گذاری مختصات
اگر آخرین اندازه گذاری، مختصات (Ordinate) باشد، این فرمان مانند DIMORDINATE عمل می کند ولی دیگر گزینه ای در اختیار ما نمی گذارد و مختص X یا Y، هرکدام که درآخرین اندازه گذاری تعیین شده است، برای موارد بعدی نیز فرض می شود. پیغام اتوکد دراین حالت این است:
Specify feature location or [Undo/Select] <Select>:
نقطۀ موردنظر برای درج مختصات را می دهیم.
حالت سوم: انتخاب اندازه گذاری مبنا
اگر از هنگام ورود به اتوکد تاکنون هیچکدام از فرمان های اندازه گذاری بالا را اجرا نکرده باشیم، این پیغام را مشاهده می کنیم:
Select base dimension:
این پیغامی است که با انتخاب گزینۀ Select داده می شود و برطبق آن باید اندازۀمبنا را انتخاب کنیم.
اندازه گذاری ممتد (DIMCONTINUE)
در شکل 23-2 اندازه گذاری ممتد مشاهده می شود. پیغام ها و مراحل این فرمان عیناً مشابه فرمان DIMBASELINE است، فقط نتیجۀ نهایی طبق آنچه درشکل دیده می شود متفاوت است.
جنس جسم «اندازه گذاری» چیست؟
با اجرای فرمان LIST و انتخاب یک جسم اندازه گذاری درخواهیم یافت که از نوع منحصربه فردی به نام Dimension است:
DIMENSION Layer: “0”
Space: Model space
Handle = 2B
associative: no
type: aligned
1st extension defining point: X= 196.9488 Y= 155.9019 Z= 0.0000
2nd extension defining point: X= 255.3383 Y= 233.6215 Z= 0.0000
dimension line defining point: X= 279.9242 Y= 215.1505 Z= 0.0000
default text position: X= 249.0638 Y= 177.5420 Z= 0.0000
dimension text modifier <>
dimension style: “ISO-25”
Dimension یک جسم مرکب است و لذا به کمک فرمان EXPLODE قابل تجزیه است.
DDEDIT برای تغییر متن اندازه (Dimension Text)
با اجرای فرمان DDEDIT و در پی آن انتخاب متن اندازه، پنجرۀ فرمان MTEXT (Multiline Text Editor) ظاهر می شود که می توانیم متن اندازه را تغییر دهیم.
اثر فرمان های ویرایشی برروی «اندازه» (Dimension)
فرمان های TRIM و EXTEND بروی جسم «اندازه» نیز تأثیر می گذارند و به طور هوشمند «عدداندازه» با تغییر طول «اندازه» تغییر می کند. می توانیم بدون نگرانی از بهم ریختگی نقشه، با استفاده از فرمان SCALE آن را تغییراندازه دهیم. «اعداداندازه» نیز به طور خودکار تغییر می کنند و بازسازی می شوند. برای تغییر مقیاس «اندازه گذاری» باید به سراغ فرمان DIMSTYLE برویم. MIRROR برروی نوشتۀ اندازه گذاری تأثیری نمی گذارد.
فرمان QDIM برای اندازه گذاری سریع
با اجرای این فرمان می توانیم تعداد زیادی از اجسام و موضوعات را انتخاب کرده، همگی را به یکباره اندازه گذاری کنیم. این فرمان را در «اتوکدپیشرفته» خواهیم آموخت.
تعریف شیوۀاندازه گذاری با DIMSTYLE
فرمان DIMSTYLE برای تعیین رنگ خط اندازه، پیکان (فلش)، خط امتداد، متن، شیوۀنوشتاری متن اندازه، تعریف واحد و میزان دقت محاسبه در اندازه گیری و … مورداستفاده قرار می گیرد. این فرمان را به طور مفصل در «اتوکدپیشرفته» بررسی می کنیم، ولی برای احتراز از بروز مشکلاتی همچون بیش ازاندازه بزرگ یا کوچک بودن متن (Text) و پیکان های(Arrows) اندازه گذاری به شکل های زیر و توضیحات آن ها توجه می کنیم.
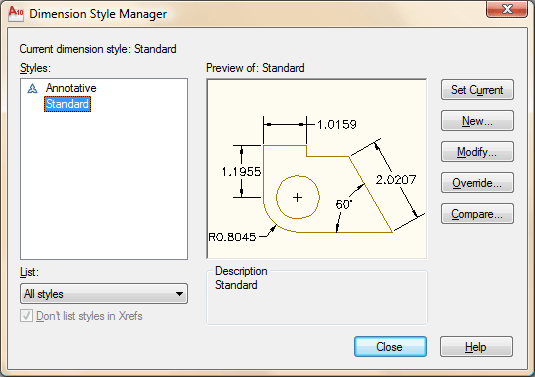
شکل 1) با اجرای فرمان DIMSTYLE این پنجره ظاهر می شود. برای تغییر شیوۀ جاری دکمۀ Modify… را انتخاب می کنیم. تا پنجرۀ دیگری باز شود.
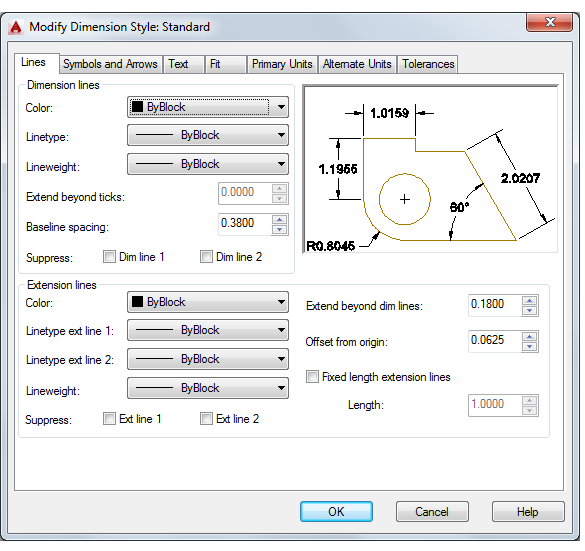
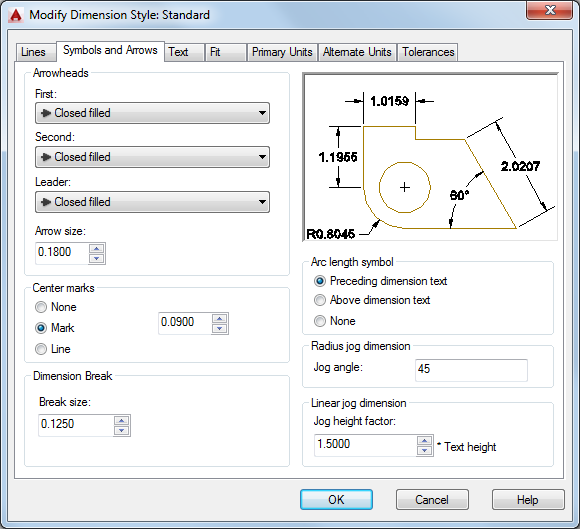
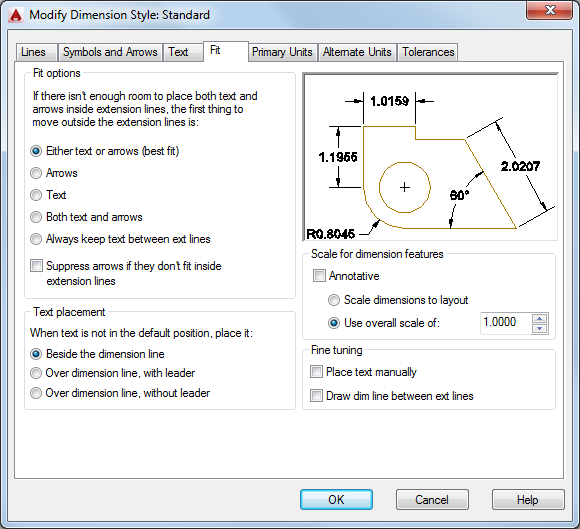
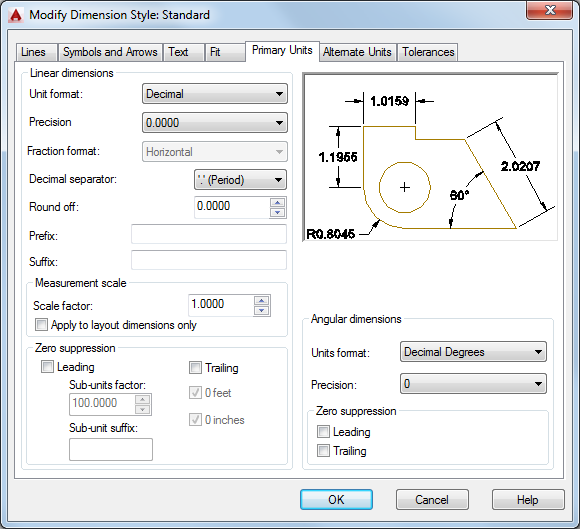
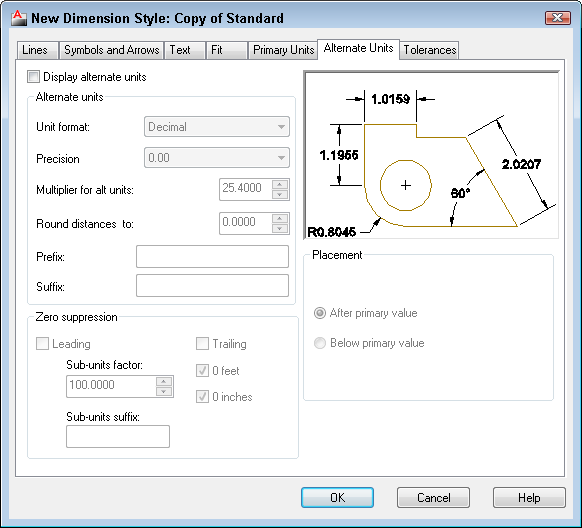
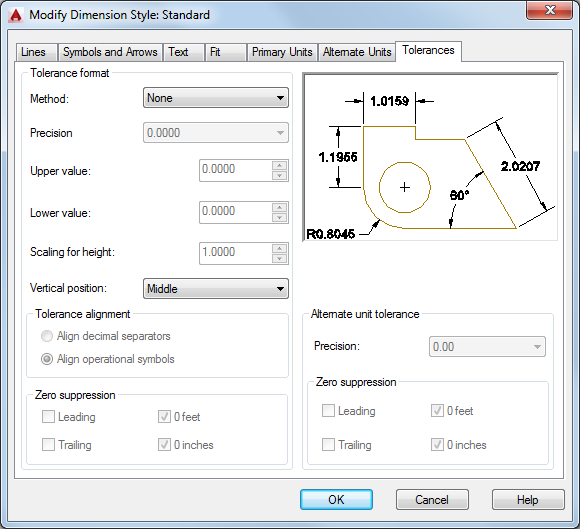
شکل 2) پنجرۀ مربوط به اعمال تغییرات در شیوۀ اندازه گذاری – زبانه های Lines, Symbols and Arrows, Text, Fit, Primary Units, Alternate Units, Tolerances
فعلاً فقط با یکی از گزینه های این پنجره آشنا می شویم:
در سمت راست پنجره Fit و در زیر تصویر، در ناحیۀ Scale for Dimension Features دکمۀ رادیویی Use overall scale of: را انتخاب کرده، در مقابل آن عدد مناسب را تایپ می کنیم. عدد 1 برای زمانی که واحد اندازه گیری میلی متر انتخاب می شود، در نماهای عادی مناسب است. با ریزترشدن نما عدد بزرگتر و با درشتترشدن آن عدد کوچکتر از 1 را وارد می کنیم.
محل فرمان ها در منوهای گشودنی و ابزار
در شکل زیر منوی ابزار Dimension را مشاهده می کنیم.
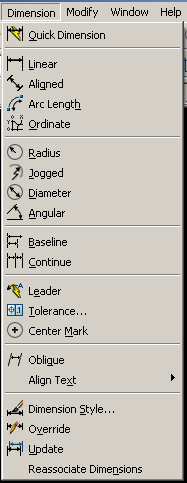
شکل 3) منوی ابزار Dimension (اندازه گذاری)
|
شرح شکل 1. DIMLINEAR – خطی 2. DIMALIGNED – مورب 3. DIMORDINATE – مختصات 4. DIMRADIUS – شعاعی 5. DIMDIAMETER – قطر 6. DIMANGULAR – زاویه ای 7. DIMBASELINE – خط مبنا 8. DIMCONTINUE – ممتد 9. QLEADER – خط مبنا 10. DIMCENTER – علامت مرکز 11. DIMSTYLE – شیوۀ اندازه گذاری |
نام مستعار فرمان ها
نام مستعار یا مخفف فرمان های این فصل درجدول زیر نشان داده شده است.
|
Commands |
Aliases |
| DIMALIGNED | dal, dimali |
| DIMANGULAR | dan, dimang |
| DIMBASELINE | dba, dimbase |
| DIMCENTER | dce |
| DIMCONTINUE | dco, dimcont |
| DIMDIAMETER | ddi, dimdia |
| DIMLINEAR | dli, dimlin |
| DIMORDINATE | dor, dimord |
| DIMRADIUS | dra, dimrad |
کلمات کلیدی:
خودآموز اتوکد 2002 – فصل 23 – اندازه گذاری – ایران کد چرا اندازه گذاری؟ – پیش از آشنایی با فرامین، آشنایی با کلمات و اصطلاحات! – موارد کاربرد فرامین اندازه گذاری – اندازه گذاری خطی (DIMLINEAR) – اندازه … اتوکد اندازه گذاری خطیReport images
Image result for اتوکد اندازه گذاری خطی
Image result for اتوکد اندازه گذاری خطی
Image result for اتوکد اندازه گذاری خطی
Image result for اتوکد اندازه گذاری خطی
Image result for اتوکد اندازه گذاری خطی
Image result for اتوکد اندازه گذاری خطی
اتوکد اندازه گذاری خطی
Dimension اندازه گذاری(گیری) – اموزش اتوكد اندازه گذاری خطی. از این دستور برای اندازه گذاری (گیری) های کاملا افقی یا کاملا عمودی در اتوکد استفاده میشود. روش کار: بر روی گزینه اول کلیک کرده … [PDF]فصل هفتم اندازه گذاری به صورت خطی )بصورت افقی یا عمودی( روی محور x. یا y به کار می رود. … 1 با استفاده از دستورهای اندازه گذاری، یک نقشه را به طور کامل اندازه گذاری کند. تولرانس های … [PDF]ﺍﻧﺪﺍﺯﻩ ﮔﺬﺍﺭﻯ 3ــ ﺩﻭﺍﻳﺮ ﻭ ﻗﻮﺱ ﻫﺎ ﺭﺍ ﺩﺭ ﻣﺤﻴﻂ ﺍﺗﻮﻛﺪ ﺍﻧﺪﺍﺯﻩ ﮔﺬﺍﺭی. ﻛﻨﺪ. 4ــ ﻗﻄﻌﺎﺕ … ﺷــﺪ، ﻓﺎﺻﻠﺔ ﺧﻂ ﺍﻧﺪﺍﺯﻩ ﺗﺎ ﺧﻄﻲ ﻛﻪ ﺍﻧﺪﺍﺯﻩ ﮔﺬﺍﺭﻱ ﻣﻲ ﺷﻮﺩ 7/5. ﻣﻴﻠﻲ ﻣﺘﺮ ﺍﺳﺖ. … ﭼﻨﺎﻥ ﭼﻪ ﺧﻄﻲ ﺍﻧﺪﺍﺯﻩ ﮔﺬﺍﺭﻱ ﻧﻤﻮﺩﻳﺪ، ﺳﻬﻤﻲ ﻭ ﻋﺪﺩ ﻧﻜﺘﻪ : ﺍﻧﺪﺍﺯﻩ ﻓﻘﻂ ﺑﻪ … [PDF]بخش سوم 7. در اتوكد اندازه گذاري يك نقشه چگونه انجام مي شود؟ 8. ابعاد خطي )افقي و قائم( چگونه اندازه گذاري مي شوند؟ 9. قطر و شعاع دايره ها و كمان ها با چه فرمان هايي اندازه گذاري مي … معماری – نکات کلیدی اتوکد دستورات را در اتوکد می توان با تایپ فرمان در خط فرمان و از منوی کرکره ای ….. خط یا کمان برای ترسیم خطی مماس بر دایره مرکز دایره یا کمان نزدیک ترین … برای اندازه گذاری در اطراف پلان بهترین حالت اندازه گذاری روشcontinue می باشد. آموزش دستورات و فرمان های اتوکد و ترفندها آموزش دستورات و فرمان های اتوکد و ترفندها – آموزشگاه کامپیوتر پایا. … اگر در یك نقشه كه اندازه گذاری دارد بخواهیم Move ، Copy كنیم ملاحضه می كنیم كه جای …. و در مرحله بعد J را تایپ کرده و از فرمان خارج می شویم حال چند خطی به pline تبدیل شده است. [PDF]اتوکد و نقشه های ساختمانی واحد کار هشتم اندازه گذاری شعاع به … 180. اتوکد و نقشه های ساختمانی. واحد کار هشتم. با استفاده از این دستور می توانید اندازه گذاری مبنایی. نسبت به یک اندازه گذاری خطی، زاویه ای ومختصاتی. انجام دهید. دستورات اندازه گذاری در اتوکد – مشاهده تاپیک اندازه گذاری خطی یا Linear این دستور فقط برای اندازه گذاری به صورت افقی و عمودی به کار می رود. طریقه فعال نمودن: 1- نوشتن Dli در خط فرمان 2- انتخاب این دستور از … علوم آب – آموزش اتوكد: ابعد گذاري همزمان براي موضوع چند خطي … علوم آب – آموزش اتوكد: ابعد گذاري همزمان براي موضوع چند خطي بصورت همزمان – آخرین … و انتخاب مقياس اندازه ابعاد مي توانيد ابعاد گذاري را براي تمامي اضلاع انجام دهيد. آموزش جامع اتوکد 2016 – مهندس یار آموزش جامع اتوکد به زبان فارسی نرم افزار Autocad. … فصل اول : مروری بر محیط کاری اتوکد 2016 – آشنایی با محیط کاری … اندازه گذاری خطی و مورب آموزش اتوکد (AutoCAD) به زبان ساده “اختصاصی دانشجو” [آرشیو … در اینجا می بایست بدانید که نرم افزار AutoCAD به اندازه ای قدرتمند است که حتی برای ….. چند خطی به مجموعه ای از خط و کمان گفته میشود که به دنبال هم رسم میشوند. ….. هر اندازه گذاری دارای اجزایی است که عبارتند از: خط اندازه- خطوط … -ﺁﺷﻨﺎﻳﻲ ﺑﺎ ﻧﻮﺭ ﻭ ﺗﻨﻈﻴﻤﺎﺕ ﻧﻮﺭ ﻭ ﻫﻤﭽﻨﻴﻦ ﺭﻧﺪﺭ ﮔﺮﻓﺘﻦ ﻭ ﺗﻨﻈﻴﻤﺎﺕ ﺭﻧﺪﺭ ﺩﺭ ﺍﺗﻮﻛﺪ. 9. -ﺁﺷﻨﺎﻳﻲ ﺑﺎ ﺍﻳﺠﺎﺩ … Dimension toolbar ﻣﻲ ﺑﺎﺷﺪ ﻭ ﺑﺮﺍﻱ ﺍﻧﺪﺍﺯﻩ ﮔﺬﺍﺭﻱ ﺭﻭﻱ ﻣﻮﺿﻮﻋﺎﺕ ﺗﺮﺳﻴﻢ ﺷﺪﻩ ﺍﺳﺘﻔﺎﺩﻩ ﻣﻲ ﺷﻮﺩ. 3. – ﺍﻳﻦ ….. ﭘﺲ ﺍﺯ ﺍﻧﺘﺨﺎﺏ ﺍﻳﻦ ﺍﺑﺰﺍﺭ، ﺩﻭ ﺧﻄﻲ ﻛﻪ ﺩﺭ ﻳﻚ ﺭﺍﺳﺘﺎ ﻫﺴﺘﻨﺪ ﺭﺍ ﺑﻪ ﺗﺮﺗﻴﺐ ﺍﻧﺘﺨﺎﺏ ﻧﻤﻮﺩﻩ ﻭ ﺳﭙﺲ ﻛﻠﻴﻚ ﺭﺍﺳﺖ ﻳﺎ. ﺍﻳﻨﺘﺮ ﻛﻨﻴﺪ. اندازه گذاری – اتوکد سریع و خوشمزه /اندازه_گذاری برای انجام تنظیمات اندازه گذاری ، پس از ظاهر شدن جدول آن ، رو Override کلیک می … Prependicular این گزینه محل قاءم شدن خط از خطی به روی خط دیگر را مشخص می نماید. [PDF]آموزش اتوکد فهرست مطالب ارائه شده در كتاب لذت اتوكد سطح 1. روشهای دادن فرمان …. ( Single Line Textنوشتن متن تک خطی ). 23 . … (Dimension Styleایجاد حالت نمایش اندازه گذاری ). پویش – آموزش نرم افزار Auto Cad(فصل چهارم) Dim linear اندازه گذاری خطی. از این دستور برای اندازه گذاری (گیری) های کاملا افقی یا کاملا عمودی در اتوکد استفاده میشود. روش کار: بر روی گزینه اول کلیک کرده . فرمان arc | آموزش تصویری اتوکد › آموزش تصویری اتوکد از اين دستور براي رسم کمان در اتوکد استفاده مي کنيم. براي اجراي …. برای اجرا این دستور باید حداقل یک اندازه گذاری با فرمان اندازه گذاری خطی … آموزش دستورات و نرم افزار (۳) auto cad – یاسر غزازانی اتوکد 2007-اندازه گذاری در اتوکد-آموزش اتوکد- … Select geometry to dimension: خطوط مورد نظر را برای اندازه گذاری انتخاب کنید. … اندازه گذاری خطی یا Linear آموزش تنظیم واحدهای ترسیمی در Autocad برای معماری – مدرسه … موزش-تنظیم-واحدهای-ترسیمی-در-a… تنظیم واحدها: در نرم افزار اتوکد برای ترسیم صحیح میبایست از واحد یک … همون سانتیمتر رسم مکنیم بعد در هنگام اندازه گذاری راهی نداره که مثلا خطی و … [PDF](AutoCAD) اتوکد آموزش پنجره تنظیمات اندازه گذاری. Dimension Style … ابتدا بر روی قسمت طوسی رنگ محیط اتوکد کلیک راست کرده و منوی شناور باز می. شود . AutoCAD …… اندازه گذاری خطی. آموزش جامع AutoCAD – فروشگاه اینترنتی نرم افزار سطح مقدماتی – فصل اول : محیط کاری اتوکد 2011. – آشنایی با … ویرایش خطوط چند لایه و چند خطی ها. – ویرایش … سطح پیشرفته – فصل سوم : اندازه گذاری اجزای ترسیم. ویدیوی کوتاه آموزش تنظیمات اندازه گذاری در اتوکد – فارسی … – ویدیوی کوتاه آموزش تنظیمات اندازه گذاری در اتوکد – فارسی – مدت زمان : 4 … عملکرد با استفاده از روش های تحلیل استاتیکی غیر خطی و دینامیکی. اندازه گذاری در اتوکد مهندسی /اندازه-گذاری-در-اتوکد-مهندسی.html – – اندازه گذاری در اتوکد مهندسی,ویدیوی کوتاه آموزش تنظیمات اندازه گذاری در اتوکد – فارسی – مدت زمان : ۴ … در ادامۀ اندازه ذاری خطی یا مورب یا زاویه . اندازه گذاری ایزومتریک در اتوکد /+اندازه+گذاری+ایزومتریک+در+اتوکد خودآموز اتوکد 2002 – فصل 23 – اندازه گذاری این گزینه را در اتوکد پیشرفته خواهیم دید. … در ادامۀ اندازه گذاری خطی یا مورب یا زاویه … اندازه گذاری صحیح در ایزومتریک در …
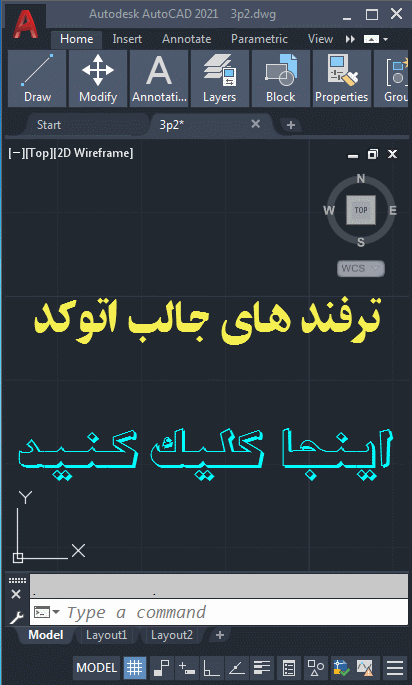
One comment
جالب بود ، دستتون درد نکنه.