Provides the primary interface for viewing and editing external database tables from
within the program.
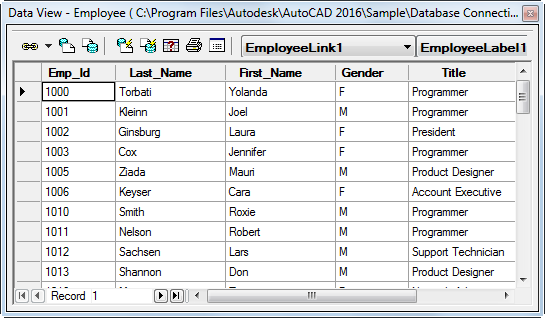
dbConnect  View Data
View Data  View External Table, Edit External Table, View Linked Table, or Edit Linked Table
View External Table, Edit External Table, View Linked Table, or Edit Linked Table
(Displays a dialog box in which you can select a database table to open.)
dbConnect Manager buttons  Select a link template, a label template, or a table from the dbConnect Manager and
Select a link template, a label template, or a table from the dbConnect Manager and
choose View Table or Edit Table
Right-click a link template or a database table in the dbConnect Manager and choose
View Table or Edit Table
Double-click a database table or a link template in the dbConnect Manager. Double-clicking
a link template that has no links created in the drawing it’s associated with opens
the Link Template dialog box. The database table is opened in either Edit mode or
Read-only mode, depending on the dbConnect Settings specified on the System tab of
the Options dialog box.
The Data View window displays records from the selected database table. The Data
View contains a set of buttons, a grid window for viewing and editing records, and
a set of navigation controls for navigating through the record set. After you open
the Data View window, the Data View menu is added to the menu bar. You can specify
whether the Data View window can be docked or anchored by right-clicking the title
bar and choosing an option from the shortcut menu.
The appearance of the Data View window is governed by your computer’s system settings,
and it can be changed in the Windows Control Panel. Text in the cells is displayed
using the system window text color. If the database table is opened in Read-only mode,
the cell background is shown using the system 3D objects button shade color (light
gray by default). If it is opened in Edit mode, the cell background is shown using
the system window color (white by default). When a cell is selected, it is shown using
the system- selected items background and text colors.
The Data View window has the following components.
Create links and display linked records and graphical objects.
Links the currently selected database table row or rows to one or more graphical objects.
The link and, if desired, the label from the currently selected link and label templates
are created in the Data View window. To change the current link creation setting,
choose the Link and Label Settings button. Three distinct link methods are available:
Creates a link to one or more graphical objects without creating a corresponding label.
If the current drawing has a selection set already established, a link is created
for each object in the selection set. If the current drawing does not have a current
selection set, you are prompted to select objects to link to.
Creates a freestanding label that isn’t associated with a graphical object. You are
prompted to specify an insertion point for the label.
Creates a link to one or more graphical objects and creates a corresponding label.
If the current drawing has a selection set already established, a link is created
for all objects in the selection set. If the current drawing does not have a current
selection set, you are prompted to select objects to link to.
Selects graphical objects in the current drawing that are linked to the currently
selected Data View row or rows.
Selects records in the Data View window that are linked to the current selection set
of graphical objects.
Displays linked objects automatically in the current drawing as you select rows from
the database table.
Displays linked records automatically in the Data View window as you select graphical
objects in the current drawing.
Prints the contents of the Data View window to the current Microsoft آ® Windows آ® system printer.
Opens the Data View and Query Options dialog box, in which you can specify a number
of settings that affect the interaction and display of linked objects in the Data
View window and the current drawing.
Opens either the New Query dialog box, the Query Editor, or the Link Select dialog
box, depending on the method used to open the Data View window. If the Data View window
was opened to view or edit a database table, this button’s tooltip is Query, and choosing
it opens the New Query dialog box. If the Data View window was opened to return the
results of a query, this button’s tooltip is Return to Query, and choosing it returns
you to the Query Editor. If the Data View window was opened to return the results
of a Link Select operation, this button’s tooltip is Return to Link Select, and choosing
it returns you to the Link Select dialog box.
Creates a new link template, or specifies a link template from those that are defined
for the open table. The selected link template is applied when you create new links
in the current drawing. To create a new link template, select the New Link Template
option from the Link Template list, and then choose the Link button flyout.
Creates a new label template, or specifies a label template from those that are defined
for the currently selected table. The selected label template is applied when you
create new labels in the current drawing. To create a new label template, select the
New Label Template option from the Label Template list and choose either the Create
Freestanding Label or the Create Attached Label button flyout. If there is no link
template defined for the selected database table in the current drawing, the New Link
Template dialog box is displayed.
Displays a subset of the records from a database table. You can select records by
clicking the following elements:
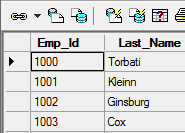
Displays the following options when you right-click one or more selected column headers.
Opens the Sort dialog box, in which you can select a combination of up to five columns
to use in specifying a sort order for the Data View.
A small triangle in the column header indicates that the data is sorted by that column.
Removes all selected columns from the Data View display.
Restores all hidden columns to the Data View display. Available only if you have hidden
one or more columns.
Freezes all selected columns so that they do not scroll when you use the horizontal
scroll bar. Available only if the selected columns are contiguous.
Unfreezes all frozen columns so that they scroll when you use the horizontal scroll
bar. Available only if you have frozen one or more columns.
Aligns the current column. Standard right-aligns numeric fields and left-aligns all others, Left left-aligns the column cells, Center center-aligns the cells, and Right right-aligns the cells.
Opens the Find dialog box, which you can use to search for a specific value. Find
is limited to the values stored in the currently selected column.
Opens the Replace dialog box, which you can use to search for a specific value to
overwrite with a replacement value that you specify. Replace is limited to the values
stored in the currently selected column. Available only for database tables that are
opened in Edit mode.
Displays the following options when you right-click the selected cell.
Indicates graphical objects in the current drawing that are linked to the selected
database record.
Links the current row to a graphical object. The link and, if desired, the label from
the currently selected link and label templates are created in the Data View. You
can specify whether a link, a freestanding label, or an attached label is created
by changing the settings from the Link and Label Settings cell shortcut menu option.
Lists the currently selected link creation mode. You can specify whether a link, a
freestanding label, or an attached label is created when the Link shortcut menu option
is chosen.
Opens the Find dialog box, which you can use to search for a specific value. The Find
shortcut menu option limits its search to records contained in the same column as
the currently selected cell.
Opens the Replace dialog box, which you can use to search for a specific value to
overwrite with a replacement value that you specify. Replace limits its search to
records contained in the same column as the currently selected cell. Available only
for database tables that are opened in Edit mode.
Enables you to change the value of the currently selected cell. Available only for
database tables that are opened in Edit mode.
Clears the current cell and copies its value to the Clipboard. Available only for
database tables that are opened in Edit mode.
Copies the value from the current cell to the Clipboard.
Inserts the value currently stored on the Clipboard into the selected cell. Available
only for database tables that are opened in Edit mode.
Deletes the value in the current cell. Available only for database tables that are
opened in Edit mode.
Displays the following options when you right-click one or more selected record headers.
Indicates graphical objects in the current drawing that are linked to the selected
database records.
Links the selected row or rows to one or more graphical objects. The link and, if
desired, the label from the currently selected link and label templates are created
in the Data View window. You can specify whether a link, a freestanding label, or
an attached label is created by choosing the Link and Label Settings shortcut menu
option.
Lists the currently selected link creation mode. You can specify whether a link, a
freestanding label, or an attached label is created when the Link shortcut menu option
is chosen.
Copies the selected records to the Clipboard.
Deletes the selected records. Available only for database tables that are opened in
Edit mode.
Adds a new record with blank field values to the end of the record set. Available
only for database tables that are opened in Edit mode.
Clears record selection marks from the selected records in the Data View window.
Displays the following options when you right-click the grid header.
Saves all changes made in the Data View window to the source database table and closes
the Data View window. Available only when a database table is open in Edit mode and
you have edited its values.
Undoes any changes made to a database table during an editing session and closes the
Data View window. Available only when a database table is open in Edit mode and you
have edited its values.
Restores any hidden columns to the Data View window display.
Unfreezes any frozen columns so that they scroll when you use the horizontal scroll
bar.
Clears all record selection marks from the Data View window.
Opens the Print Preview window in the Data View window, in which you can preview your
printed report.
Prints the contents of the Data View window to the current Windows system printer.
Opens the Format dialog box, in which you can control how data is displayed in the
Data View window.
Loads into the Data View window a preview image of how the current table appears
when you print it. When the Data View window is in Preview mode, none of the primary
Data View buttons is available and the navigation buttons are removed from the bottom
of the window. You can open this dialog box using the following methods:
Data View  Print Preview
Print Preview
Right-click the grid header in the Data View window and choose Print Preview.
Opens the default system Print dialog box.
Presents a preview image of the next page of the database table.
Restores the preview image of the previous page of the database table.
Toggles the display between one and two preview pages. If you choose Two Page, the
name of the button changes to One Page and vice versa.
Magnifies the preview page so that you can view the details more closely.
Shrinks the preview page to display a larger region of the database table.
Closes the Data View Print Preview window and restores the default Data View window
display.
>Data View Window. The Data View window provides a graphical environment for creating, viewing, and editing the database objects that reside on a remote …Data View Window and Visual Database Tools. The Data View window presents a view onto one or more database connections, providing access to the …View Data View External …… When you view data in SPSS, each row in the Data View represents a case, … The Split option allows you to divide the Data View window into …Data View window is exposed by clicking on the yellow disk icon on the toolbar or by clicking View/Data View window. Opening the Data View window …window titled Data View, the …view allows you to view and interact with the map, but in different ways. Data view provides a geographic window for exploring, displaying, and querying …Windows. SPSS Data in Data View. One of the primary ways of looking at data file is in Data View, so that you can …data view window from the menu. It is always loaded even if I customize my menu and toolbar to …
بنده سیامک دوستداری فارغ التحصیل رشته مکانیک سنگ از دانشگاه صنعتی اصفهان هستم، و در این وبسایت آموزش های مربوط به نحوه برنامه نویسی در اتوکد و هچنین آموزش تصویری دستورات اتوکد را قرار خواهم داد.
تلفن همراه: ۰۹۰۰۱۲۳۴۴۴۴
ایمیل: s.doostdari@gmail.com