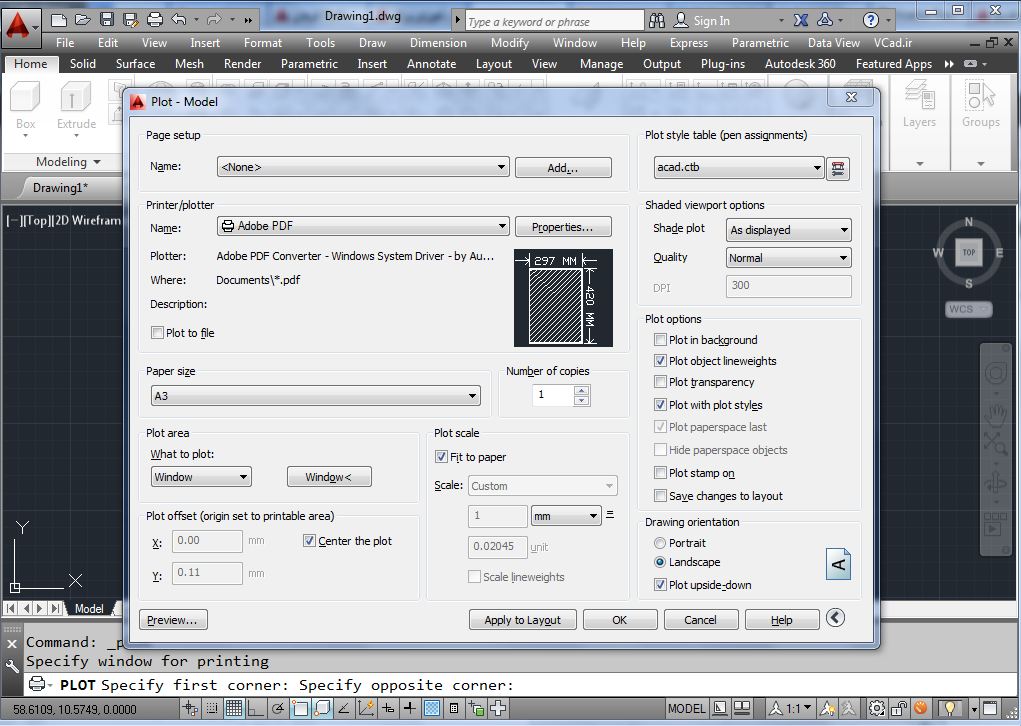
تنظیمات پنجره چاپ در اتوکد برای چاپ با مقیاس
توضیح: دستور PLOT در AutoCAD برای چاپ یک نقشه به یک پلاتر، چاپگر، یا فایل استفاده میشود.
نحوه اجرا: برای استفاده از این دستور، میتوانید Plot را در خط فرمان تایپ کنید و اینتر و یا اسپیس را بزنید و یا دکمه های Ctrl + P را فشار دهید. و یا در تب Output ، روی دکمه Plot کلیک کنید.
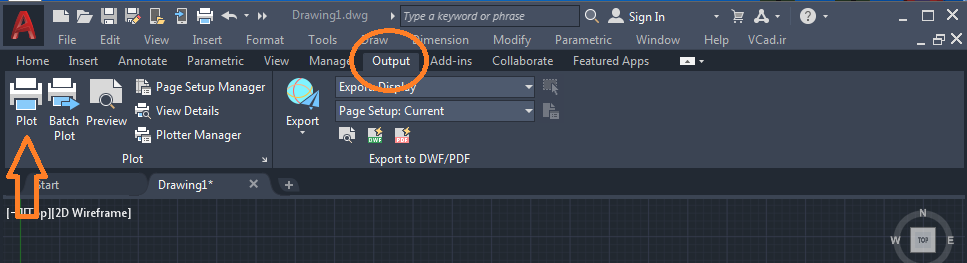
پس از مراحل ترسیم نقشه در اتوکد، مرحله بعدی چاپ نقشه است که نیاز به تنظیمات دقیق دارد. در اینجا، تنظیمات اصلی برای پرینت و پلات گرفتن از نقشه در اتوکد را آموزش میدهیم.
قبل از هر چیز، برای داشتن یک پرینت با مقیاس مناسب که ابعاد نقشه با ابعاد کاغذ فیت شود، ابعاد کاغذ را باید بدانیم. این ابعاد عبارتند از:
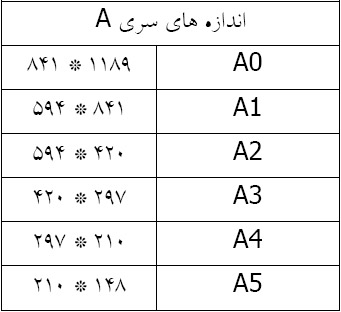
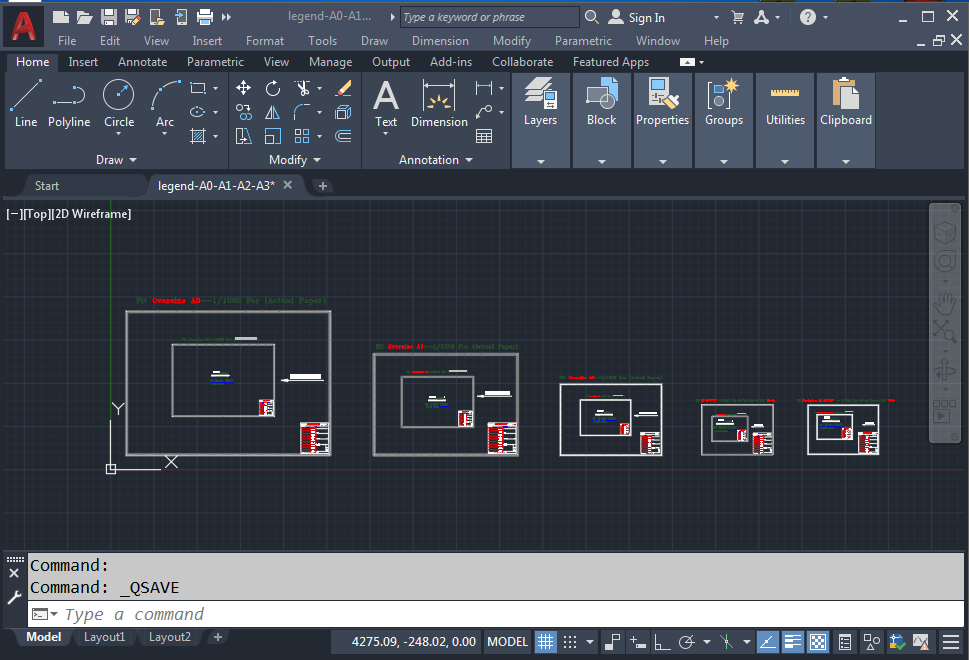
در اینجا می توانید فایل اتوکد سایزبندی اتوکد به همراه لجند نقشه ها رو دانلود کنید
حالا به تنظیمات اصلی چاپ میپردازیم. در این مرحله، دقت کنید که تمام مراحل در فضای مدل انجام میشوند.
در نتیجه، برای پرینت گرفتن از نقشه در اتوکد با مقیاس مناسب، میتوانید به صورت زیر عمل کنید:
۱- در اتوکد، یک کادر با ابعاد مناسب برای کاغذ A3 (297 در ۴۲۰ میلیمتر) ترسیم کنید.
۲- نقشه خود را داخل این کادر قرار دهید، به نحوی که نه زیاد کوچکتر از کادر باشد و نه بزرگتر تا از کادر بیرون نزند.
۳- مطمئن شوید که ابعاد کادر و نقشه به نسبت صحیح باشند.
۴- مقیاس را برای پرینت تنظیم کنید. اگر ابعاد نقشه ۱ به ۱.۵ هستند، مطمئن شوید که این مقیاس در تنظیمات پرینت نیز صحیح باشد.
۵- اگر نقشه بزرگتر یا کوچکتر است، میتوانید یکی از دو کار زیر را انجام دهید:
بهتر است ابعاد کادر را تغییر دهید تا نقشه از حالت متریک خارج نشود. این اقدام میتواند به جلوگیری از مشکلات بعدی کمک کند.
با این اقدامات، میتوانید نقشه خود را با مقیاس مناسب در اتوکد ترسیم کرده و با اطمینان پرینت بگیرید.
توجه داشته باشید که این تنظیمات میتوانند بسته به نیازها و نوع نقشه تغییر کنند.
در ضمن اگر با چاپ متون فارسی مشکل دارید لینک روبرو را هم ببینید —-> فارسی نویسی در اتوکد
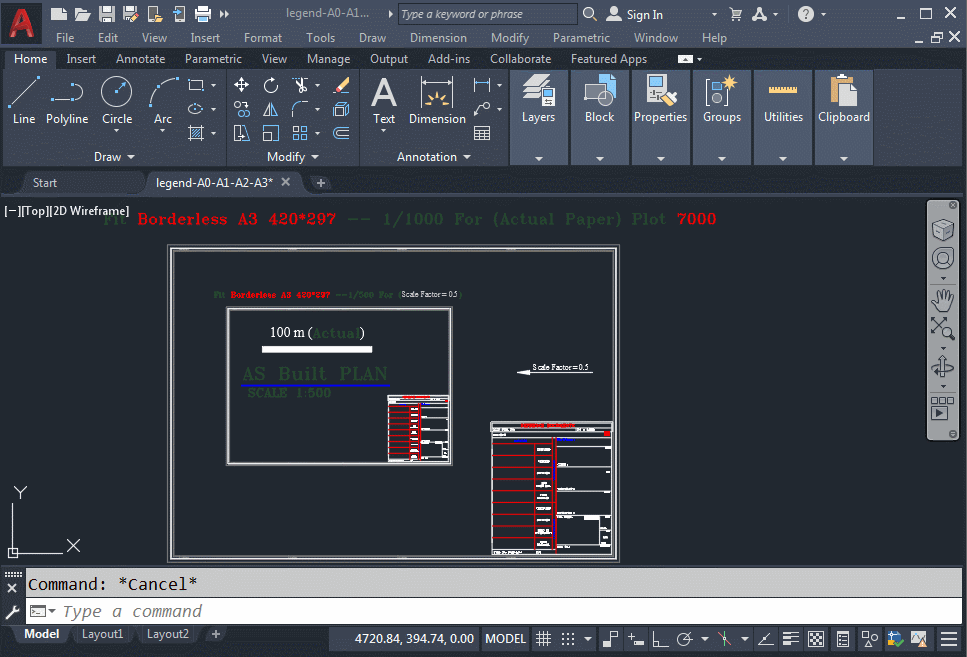
با اجرای دستور پلات در اتوکد یک پنجره جدید همانند تصویر زیر باز می شود:
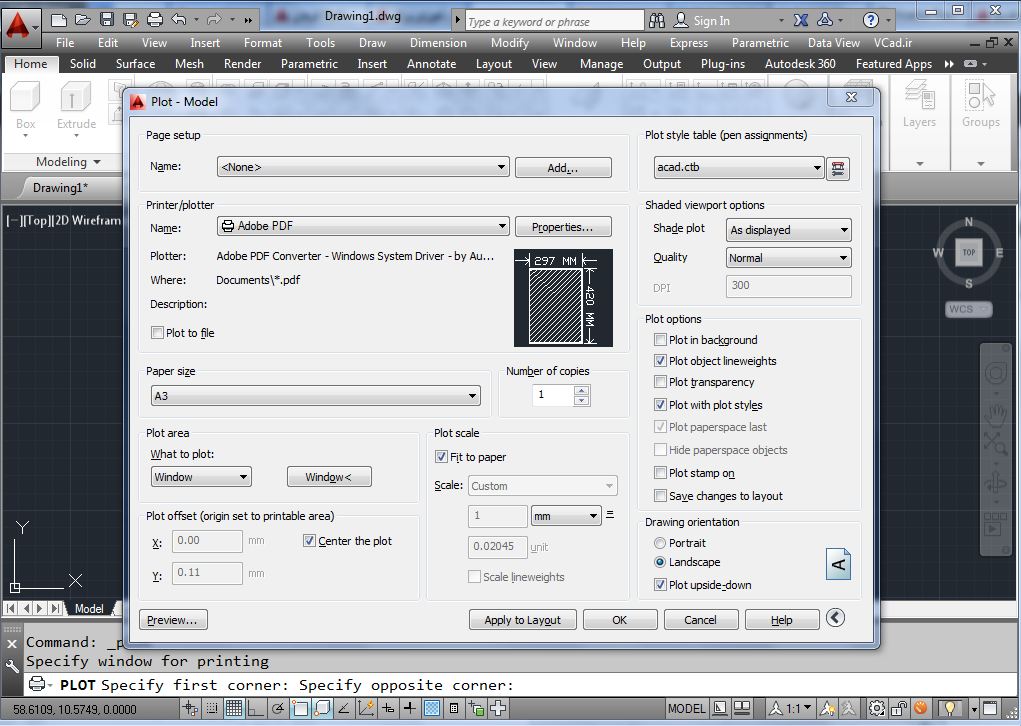
در زیر هر یک از قسمت های این پنجره توزیح داده شده است:
قسمت Page Setup:
قسمت Printer/Plotter:
قسمت Paper Size:
قسمت Number of Copies:
قسمت Plot Area:
قسمت Plot Offset:
قسمت Plot Scale:
قسمت Preview:
قسمت Apply to Layout:
Apply to Layout (اعمال به طرح): ذخیره تنظیمات این کادر در فضای کاغذ.
به طور پیش فرض، اتوکد شامل چاپگرهایی برای چهار فرمت غیر قابل ویرایش است:
DWF6 ePlot یک فایل با فرمت وب طراحی این یک فرمت برداری است که توسط اتوکد برای چاپ فایلهای غیرقابل ویرایش در قالبی سبک ساخته شده است. برای مشاهده این فایل ها می توان از یک نمایشگر رایگان از Autodesk استفاده کرد. هنگام نصب اتوکد، نمایشگر رایگان به طور پیش فرض نصب می شود.
DWG به PDF یک فرمت سند Adobe (PDF.) ایجاد می کند. این یک فرمت بسیار رایج است که توسط اکثر صنایع برای فایل های غیر قابل ویرایش استفاده می شود. برای مشاهده این فایلها میتوان از یک نمایشگر رایگان از Adobe استفاده کرد و روی بسیاری از رایانههای شخصی و لپتاپها از قبل نصب شده است.
Publish To Web JPG یک فایل تصویری JPG ایجاد می کند. فرمت فایل شطرنجی است که با بزرگنمایی کیفیت آن کاهش می یابد. این قالب برای نقشه ها توصیه نمی شود اما می تواند برای افزودن تصاویر به گزارش ها مفید باشد.
Publish To Web PNG یک فایل تصویری PNG ایجاد می کند. مانند JPG، PNG یک فرمت شطرنجی است اما فشرده نشده و برای تبادل تصاویر در وب طراحی شده است. همچنین برای نقشه یا استفاده در سیستم چاپی که به رنگهای CMYK نیاز دارد، توصیه نمیشود.
نکته: هنگامی که Uncompressed Textures فعال است، هیچ کاهش کیفیت تصاویر در نقشه هنگام چاپ ایجاد نمیشود. Uncompressed Textures بر روی ویوپورتهای رندر شده تأثیر نمیگذارد. برای تشخیص اینکه Uncompressed Textures فعال است یا خیر، دستور ۳DCONFIG را وارد کنید. در پنجره تنظیمات عملکرد گرافیکی، به لیست تنظیمات افکتها نگاه کنید.
در AutoCAD، تنظیمات پرینت یا چاپ (Plot Settings) شما را قادر میسازد تا پیکربندی مشخصات چاپ برای چاپ یک نقشه را تعیین کنید. برای دسترسی به تنظیمات پرینت در AutoCAD، میتوانید از دستور “PLOT” یا “PLOTTERMANAGER” استفاده کنید. در اینجا چند مرحله برای دسترسی به تنظیمات پرینت آورده شده است:
در پنجره Plot dialog، شما میتوانید تنظیماتی مانند انتخاب پلاتر، اندازه کاغذ، مقیاس چاپ، تنظیمات لایه، و… را انجام دهید. برای ذخیره تنظیمات چاپ، میتوانید از گزینههای “Save Plotter Configuration” یا “Publish to Web and Mobile” استفاده کنید.
پس از انجام تنظیمات مورد نظر، با کلیک بر روی دکمه “OK”، چاپ فرآیند شروع میشود و نقشه به تنظیمات مشخص شده چاپ میشود.
روی خط فرمان کلیک راست کرده و از منوی میانبر گزینه ” Options ” را انتخاب کنید و یا در خط فرمان ” op ” را تایپ کنید و اینتر بزنید.
هنگامی که پنجره “Options” را باز کردید، به برگه “Plot and Publish” بروید. شما باید چیزی شبیه عکس صفحه زیر را ببینید.
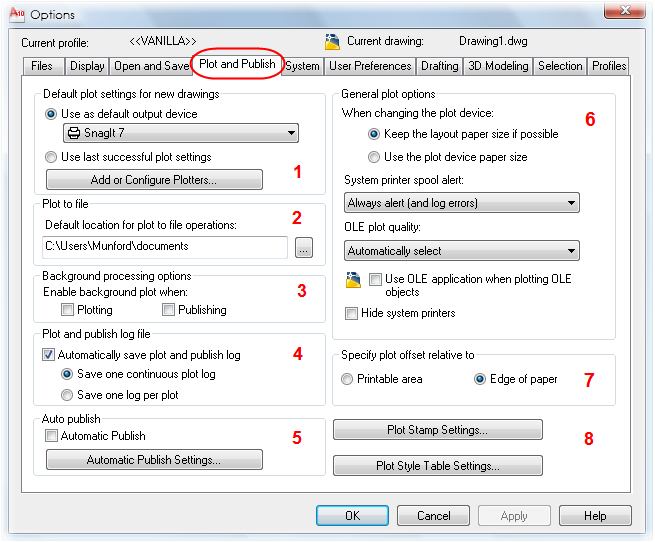
این گزینه چاپگر پیش فرض شما را تنظیم می کند. که به شما امکان می دهد یک چاپگر پیش فرض متفاوت را برای چاپگر ویندوز استاندارد خود تنظیم کنید. به این معنی که اسناد استاندارد ویندوز به چاپگر A4 Office ارسال می شوند، در حالی که اسناد اتوکد به پلاتر با فرمت بزرگ شما می روند.
میتوانید از دکمه «Add or configure Plotters» برای ایجاد درایورهای خاص اتوکد برای چاپگرها/پلاترهای خود استفاده کنید یا درایورهای پلاتر را به اتوکد اضافه کنید که برای سایر برنامههای ویندوز شما در دسترس نیستند.
اگر از گزینه “Plot to file” در پنجره پلاتر استفاده می کنید، این مکان پیش فرض برای فایل PLT شما خواهد بود. همچنین این مکان پیشفرض برای فایلهای PDF، DWF یا هر فایل الکترونیکی دیگر مانند Jpeg خواهد بود.
این گزینه ترسیم و انتشار پس زمینه را فعال می کند. این به این معنی است که می توانید در حالی که فایل های طرح شما اجرا می شوند به کار خود ادامه دهید.
این بخش شما را قادر می سازد تا یک گزارش خودکار از تمام نقشه هایی که انجام داده اید نگه دارید.
این بخش به شما امکان میدهد هر زمان که نقشهها را تغییر میدهید، Autocad بهطور خودکار فایل های «الکترونیکی» (مانند PDF یا DWF) را از نقشههای شما ایجاد کند. هر زمان که فایلی را که روی آن کار می کنید ذخیره یا ببندید، طرح ایجاد می شود.
نکته مهم در اینجا “هنگام تغییر دستگاه Plot” است. من دوست دارم این مجموعه را روی “در صورت امکان اندازه طرح بندی را حفظ کنید”. اگر این تنظیم را انتخاب نکنید، Autocad به طور خودکار اندازه کاغذ شما را متناسب با چاپگری که انتخاب کردهاید تنظیم میکند. اگر به طور تصادفی چاپگر اشتباهی را انتخاب کرده باشید یا بخواهید اندازه ای غیرعادی ترسیم کنید، می تواند آزاردهنده باشد.
این گزینه تعیین میکند که آفست پلات در کادر از گوشه کاغذ چقدر باشد. وقتی چاپگر را تغییر میدهید، ناحیه قابل طرح ممکن است تغییر کند.
تنظیمات Plot stamp به شما امکان می دهد در گوشه هر طرحی که ایجاد می کنید، یک مهر زمان و تاریخ قرار دهید.
بنده سیامک دوستداری فارغ التحصیل رشته مکانیک سنگ از دانشگاه صنعتی اصفهان هستم، و در این وبسایت آموزش های مربوط به نحوه برنامه نویسی در اتوکد و هچنین آموزش تصویری دستورات اتوکد را قرار خواهم داد.
تلفن همراه: ۰۹۰۰۱۲۳۴۴۴۴
ایمیل: s.doostdari@gmail.com
سلام