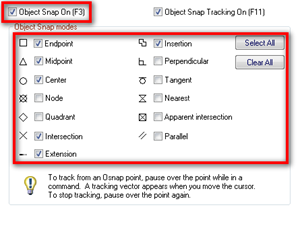
با اجرای دستور Osnap در اتوکد پنجره تنظیمات گیره های شیء نمایش داده میشود.
هرگاه در اتوکد با پیغامی مواجه شدید که محل یک نقطه را از شما سوال می کند ، و در پاسخ به این پیغام می خواهید محل خاصی از یک شیء که قبلا رسم شده است را با دقت انتخاب کنید، می توانید از نقاط کمکی (گیره های شیء) استفاده کنید.
به منظور نمایش پنجره Object Snap (اسنپ های اشیاء) در اتوکد به روش زیر عمل کنید:
OSNAP (یا به طور مخفف OS) را در خط فرمان تایپ کنید و اینتر بزنید
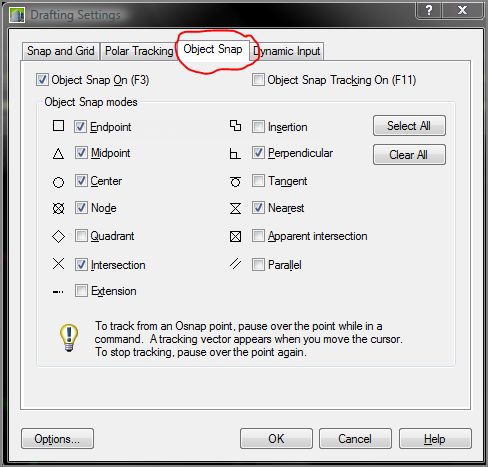
انواع نقاط کمکی( گیره های شیء) که در پنجره Object Snap می باشند:
۱) Endpoint: (انتها) این نقطه کمکی برای انتخاب دقیق هر یک از دو انتهای خطوط ، کمان ها ، و بطور کلی منحنی های باز مورد استفاده قرار می گیرد.
۲) Midpoint: برای انتخاب نقاط میانی (وسط) خطوط ، کمان ها و منحنی های باز مورد استفاده قرار می گیرد .
۳) Intersection: توسط این نقطه کمکی میتوانید محل برخورد دو موضوع متقاطع را به سهولت و به طور دقیق انتخاب نمائید .
۴) Apparent intersection: انتخاب محل تلاقی مجازی دو موضوع .
موضوعاتی را که با هم موازی نیستند اصطلاحا متنافر گویند . در صورتی که دو موضوع غیر موازی با هم برخورد داشته باشند برای انتخاب محل تقاطع آنها از نقطه کمکی intersection استفاده میکنیم . در صورتی که دو موضوع موازی نبوده و متقاطع هم نباشند می توان محل برخورد(تلاقی) فرضی آن دو را به کمک گیره شی Apparent intersection انتخاب نمود .
۵) Extension: این نقطه کمکی برای انتخاب نقاط واقع بر امتداد یک منحنی باز ، به نحوی که فاصله معینی نسبت به یکی از دو انتهای آن داشته باشد ، قابل استفاده است.
۶) Center: انتخاب مرکز دایره ، کمان یا بیضی توسط این نقطه کمکی انجام می شود.
۷) Quadrant: برای انتخاب شمال ، جنوب ، شرق و غرب دایره ، کمان یا بیضی از این نقطه کمکی استفاده کنید، به عبارت دیگر برای انتخاب ابتدا یا انتهای قطر در راستای محور x یا y از آن استفاده می شود.
۸) Tangent: برای انتخاب محل تماس اشیاء با دایره ، کمان یا بیضی مورد استفاده قرار می گیرد. (اصطلاحا آنرا مماس می نامند)
۹) Perpendicular: از این نقطه کمکی برای انتخاب پای عمود بر یک منحنی باز یا بسته استفاده می شود. (منظور از پای عمود محلی است که موضوعات با هم زاویه قائمه یا ۹۰ درجه تشکیل می دهند)
۱۰) Parallel: برای تعیین یک نقطه ، به نحوی که خط واصل آن به نقطه قبلی با خط خاصی موازی باشد ، می توانید از نقطه کمکی parallel استفاده کنید.(ایجاد توازی با خطوط)
۱۱) Insert: انتخاب محل ورود متن ها و بلوک ها با این نقطه کمکی صورت می گیرد .
در محیط اتوکد یک نقطه خاص از متون یا بلوک های ایجاد شده به عنوان نقطه درج آن محسوب می شود که آن را نقطه کمکی insert می نامند(هر کدام از موارد در جای خود به تفصیل بیان خواهد شد)
۱۲) Node: برای انتخاب دقیق مرکز نقاطی را که در اتوکد ترسیم می شود از نقطه کمکی node استفاده نمائید .
۱۳) Nearest: برای انتخاب محلی که دقیقا روی موضوعات قرار داشته باشد و با نقاط کمکی بالا نمی توانید آن ها را انتخاب نمائید بهترین گزینه استفاده از نقطه کمکی nearest است . در اینصورت نزدیکترین نقطه به محل کلیک شما روی خط، دایره، کمان یا …… انتخاب خواهد شد.
روشهای مختلف استفاده از نقاط کمکی:
۱ – تایپ سه حرف اول نقطه کمکی در جلوی پیغام خط فرمان.
۲ – استفاده از آیکن های نقاط کمکی ، موجود در نوار ابزار object snap.
۳ – پایین نگه داشتن دکمه shift از صفحه کلید و همزمان کلیک راست کردن.
۴- با استفاده از کلید های سریع که در زیر به آن اشاره می شود.
طریقه اجرای کمک رسمها توسط کلید های سریع:
برای کاربران چپ دست:
Shift+A ………………………………………………………………….فعال شدن گیره های که تیک دار شده بود
Shift+S …………………………………………………………………. فعال شدن گیره های که تیک دار شده بود
Shift+E …………………………………………………………………………………… End Point فعال شدن گیره
Shift+V …………………………………………………………………………………… Mid Point فعال شدن گیره
Shift+C …………………………………………………………………………………Center Point فعال شدن گیره
Shift+Q ……………………………………………………………………………. Snap Tracking فعال شدن دکمه
Shift+D ……………………………………………………………………….. Snap Tracking غیر فعال شدن دکمه
Shift+X …………………………………………………………………………….. Polar Tracking فعال شدن دکمه
Shift+Z ………………………………………………………………………….Toggles dynamic فعال شدن دکمه
برای کاربران راست دست:
Shift+’ ……………………………………………………………………فعال شدن گیره های که تیک دار شده بود
Shift+; …………………………………………………………………. فعال شدن گیره های که تیک دار شده بود
Shift+P ……………………………………………………………………………………. End Point فعال شدن گیره
Shift+M ……………………………………………………………………………………. Mid Point فعال شدن گیره
Shift+, …………………………………………………………………………………..Center Point فعال شدن گیره
Shift+] …………………………………………………………………………….. Snap Tracking فعال شدن دکمه
Shift+L ………………………………………………………………………… Snap Tracking غیر فعال شدن دکمه
Shift+. ……………………………………………………………………………… Polar Tracking فعال شدن دکمه
Shift+/ …………………………………………………………………………….Toggles dynamic فعال شدن دکمه
فعال دائمی کردن نقاط کمکی
از منوی Tools گزینه drafting settings را انتخاب کنید. اکنون نقاط کمکی مورد نظر را تیک دار نموده دکمه ok را فشار دهید . در مرحله بعد باید دکمه Osnap را فشرده نمائید (با کلیک کردن روی آیکن آن در نوار وضعیت برنامه یا استفاده از کلید F3 از صفحه کلید) اکنون یکی از دستورات ترسیمی را اجرا کرده موس را روی صفحه ترسیم جابجا کنید تا نتیجه کار را مشاهده نمائید.
NONe
حالتهای شناور اشیاء را خاموش میکند.
بنده سیامک دوستداری فارغ التحصیل رشته مکانیک سنگ از دانشگاه صنعتی اصفهان هستم، و در این وبسایت آموزش های مربوط به نحوه برنامه نویسی در اتوکد و هچنین آموزش تصویری دستورات اتوکد را قرار خواهم داد.
تلفن همراه: ۰۹۰۰۱۲۳۴۴۴۴
ایمیل: s.doostdari@gmail.com
سلام من همه مراحل فعال کردن پوینت هارو انجام دادم ولی باز هم پوینتها فعال نمیشن مشکل کجاست؟