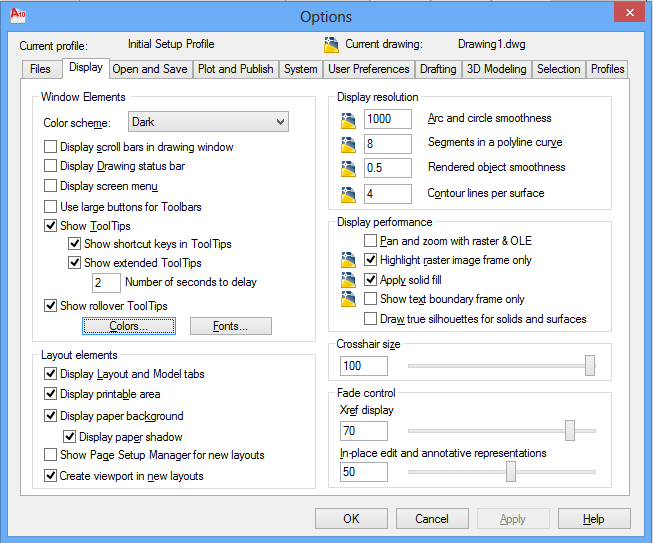
با اجرای فرمان Option در اتوکد می توان سفارشیسازی تنظیمات برنامه اتوکد را انجام داد.
نماد 
با اجرای دستور Option جعبه گفتگوی تنظیمات نمایش داده میشود.
پنجره تنظیمات اتوکد با یکی از روش های زیر فعال می شود:
۱- دستور OP را در خط فرمان تایپ کرده و اینتر را بزنید
۲- در فضای ترسیم اتوکد راست کلیک کنید و گزینه Option را انتخاب کنید.
این پنجره دارای ۱۰ زبانه است که شامل موارد زیر می باشد:
۱- زبانه File: این زبانه از پنجره تنظیمات اتوکد شامل مسیر فایل های اتوکد شامل فایل های Help، رنگ، فایل های بک آپ، … می باشد. که می توان بااستفاده از Browse مسیر آنها را تغییر داد.
مهمترین بخش این زبانه همان مسیر فایل های بک آپ می باشد که کاربرد فراوانی دارد.
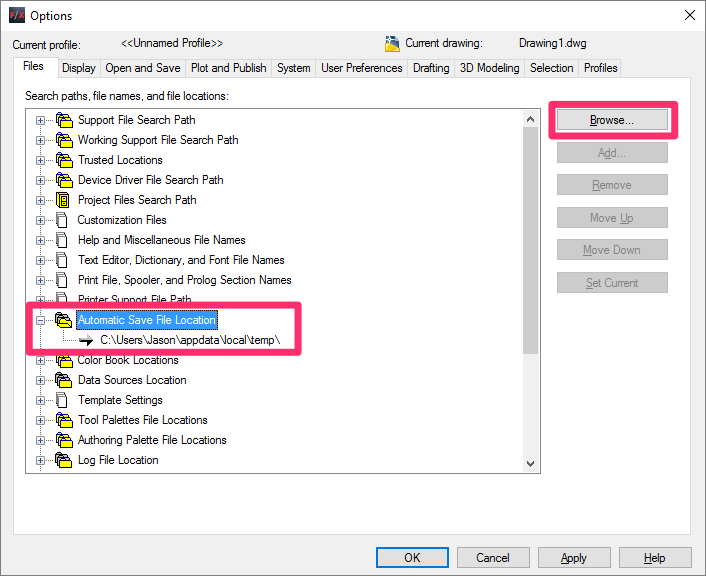
پشتیبانگیری خودکار شما در محل ذخیره خودکار فایل ذخیره میشود. برای تنظیم یک مکان پشتیبان گیری خودکار جدید، روی Browse کلیک کنید .
در برگه فایل ها مسیر پشتیبانی پرینتر و پلاتر، فایلهای پیکربندی Plotter (PC3) شما را ذخیره میکند.
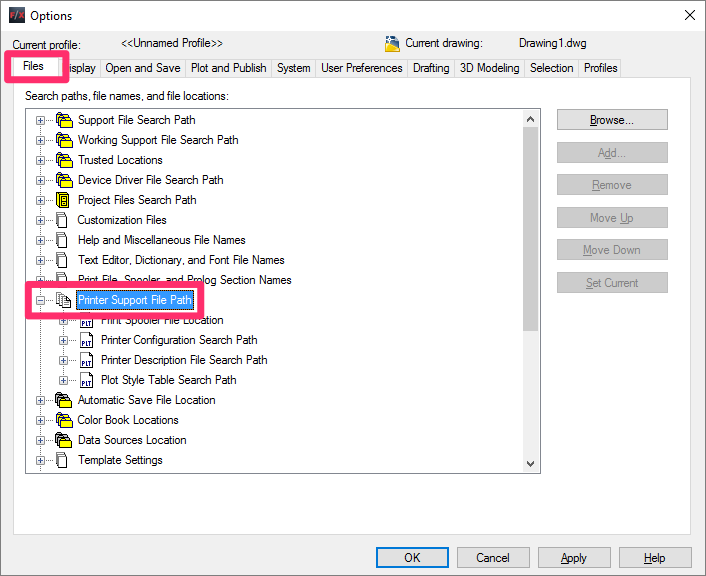
مسیر جدول Style Plot محل استایل های CTB Plot شما خواهد بود. برای افزودن یک سبک طرح جدید CTB روی Add کلیک کنید.
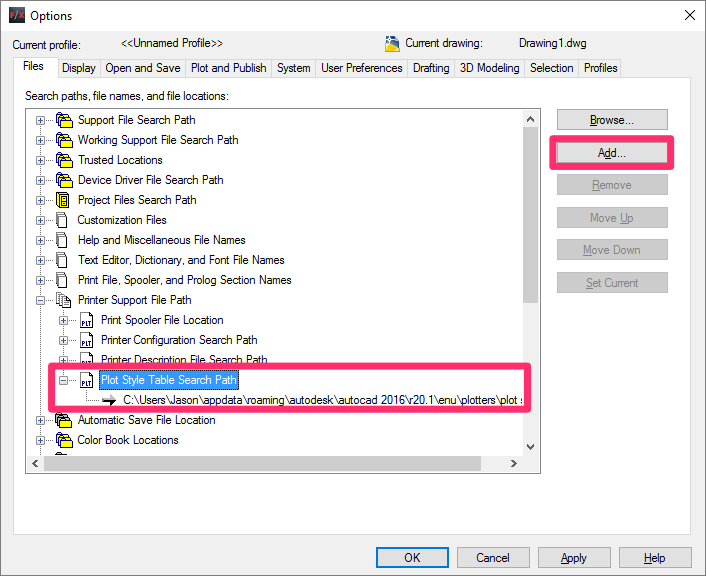
۲- زبانه Display: همان طور که از اسم این زبانه مشخص می باشد این زبانه از پنجره اتوکد شامل موارد زیر است.
– Window Element (پنجره بصری اتوکد): این بخش شامل مواردی مثل رنگ پس زمینه روشن و تیره، نمایش و عدم نمایش اسکرول بار، اندازه آیکن ها ی تولبار، نمایش Help سریع، فونت و رنگ کامند بار (Command Bar)می باشد.
– Layout Element: نمایش و عدم نمایش لی اوت ها و …
– Display resolution: رزولوشن منحنی ها …
اندازه نمایشگر موس (نشانگر موس)
همان طور که گفته شد این زبانه شامل شش بخش است که در ویدئو زیر به مهمترین آنها اشاره شده است.
گزینه های منوی Color Scheme در تب Display بر روی ظاهر نوارهای شما تأثیر می گذارد.
برای داشتن نوارهای رنگ روشن ، Light را انتخاب کنید .
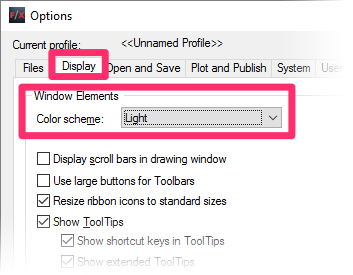
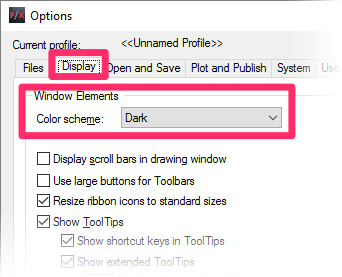
برگه نمایش شامل گزینه ای برای نمایش نوارهای پیمایش (اسکرول) در پنجره طراحی است. گزینه ای را انتخاب کنید که با اولویت شما مطابقت دارد.
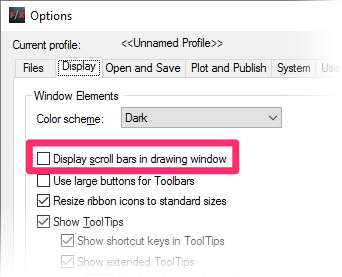
تب Display همچنین شامل گزینه ای برای نمایش تب Model و Layout شما می باشد.
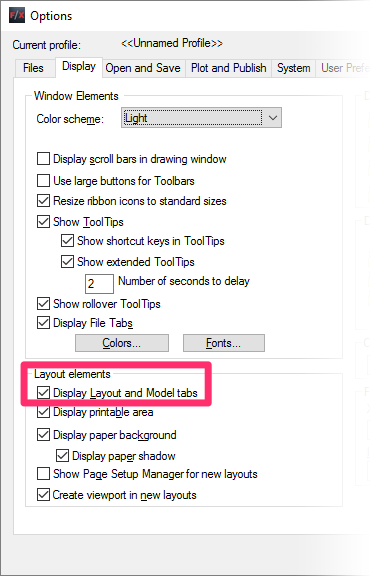
با انتخاب این گزینه تب Model و Layout شما مانند تصویر زیر نمایش داده می شود.
با نمایش برگههای Model و Layout، میتوانید به سرعت بین Model Space و Paper Space جابهجا شوید.
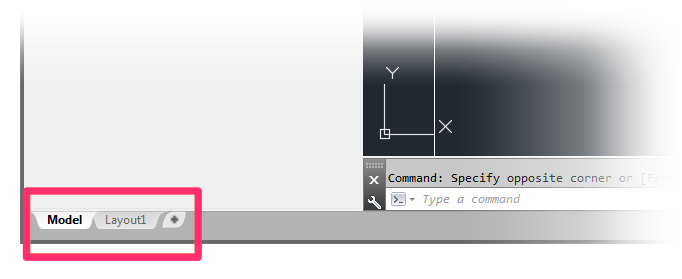
تنظیم Xref Display (تحت کنترل محو شدن ) تعیین میکند که خط خط Xrefs شما تا چه حد تیره نمایش داده شود.
این تنظیم در مقیاس ۰ (بدون محو شدن، یا تاریکی کامل خط خط) تا ۱۰۰ (شفاف) کار می کند.
می توانید مقدار دلخواه خود را در قسمت متن (مثال: ۵۰ ) تایپ کنید یا از اسلاید استفاده کنید.
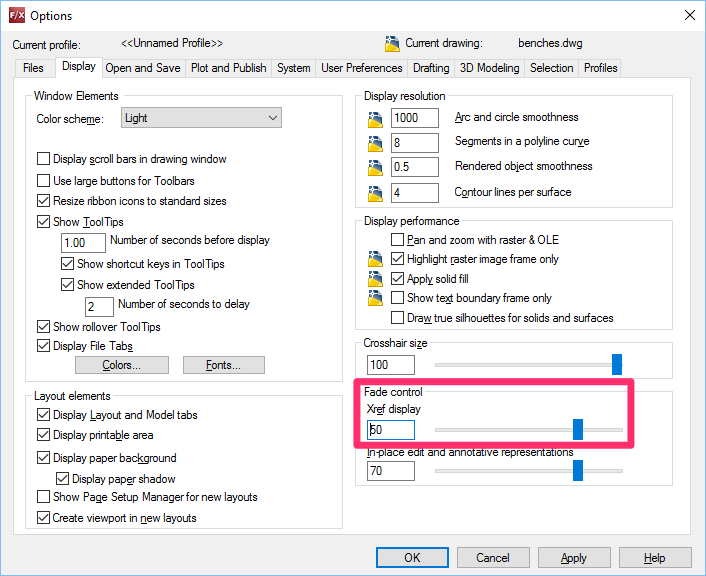
۳- زبانه Open and Save:
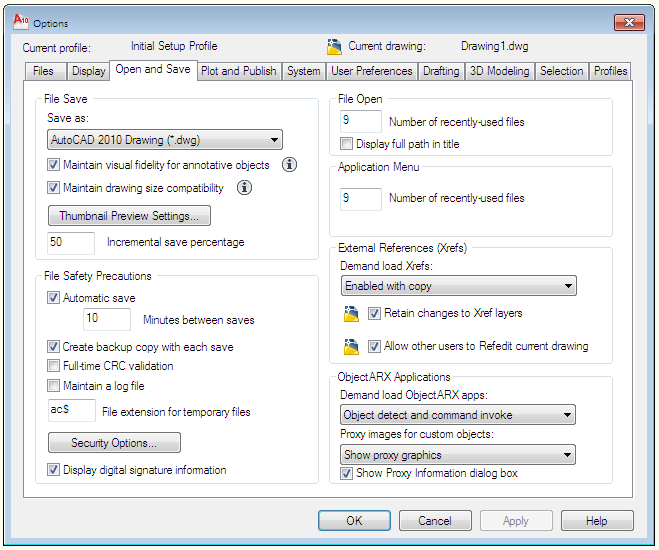
برگه Open and Save شامل چند تنظیمات مهم است که در زیر نشان داده شده است:
ترفند رمز گذاری روی فایل های اتوکد:
برگه Open and Save همچنین شامل گزینههایی برای کنترل تعداد فایلهای طراحی اخیراً باز شده در منوی CAD File و لیست اسناد اخیر در صفحه اصلی است که وقتی CAD را باز میکنید اما نقشهای باز ندارید مشاهده میکنید.
بارگذاری برنامه های ObjectARX: از منو، Command Invoke را انتخاب کنید.
تصاویر پروکسی برای اشیاء سفارشی: گرافیک پروکسی نشان داده نشود را از منو انتخاب کنید.
نمایش کادر محاوره ای اطلاعات پروکسی: این کادر را علامت بزنید.
همچنین توصیه میکنیم گزینه Display Digital signature information را علامت نزنید.
۴- زبانه Plot and Publish:
در برگه Plot and Publish ، توصیه میکنیم علامت هر دو کادر Plotting و Publishing را بردارید.
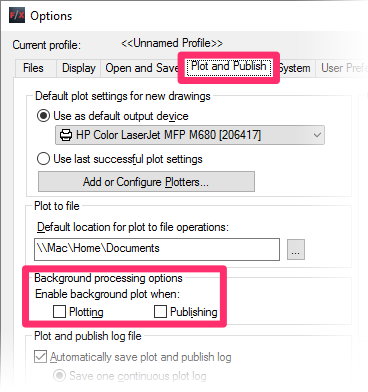
۵- زبانه System
در زیر تب System ، روی دکمه Security Options کلیک کنید تا تنظیمات امنیتی خود را پیکربندی کنید.
در نسخه های قبلی، این ابزار با نام Executable File Settings شناخته می شد .
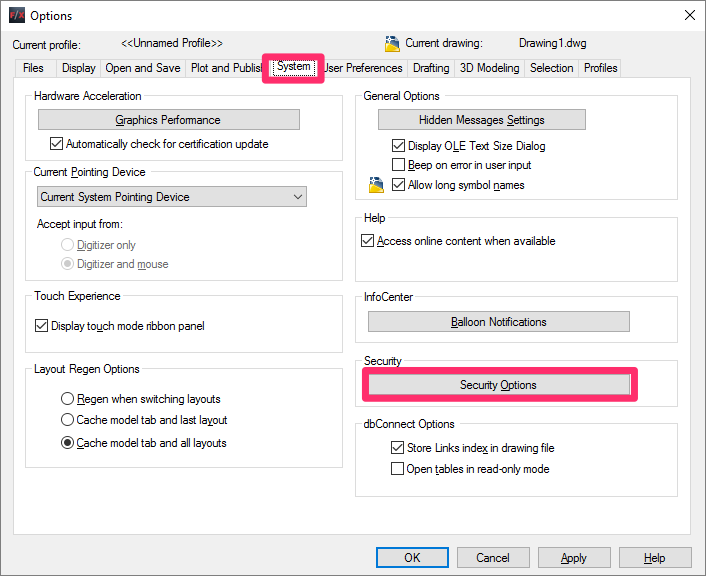
کادر محاوره ای گزینه های امنیتی باز می شود. ما تنظیمات زیر را توصیه می کنیم:
۱. از اسلاید برای تنظیم سطح امنیت روی متوسط استفاده کنید .
۲. هنگام جستجوی فایل های اجرایی: Exclude the Start In or drawing folders را انتخاب کنید.
۳. روش بارگیری acad.lsp را انتخاب کنید: در شروع جلسه یک بار Load acad.lsp را انتخاب کنید.
برای ذخیره تغییرات روی OK کلیک کنید .
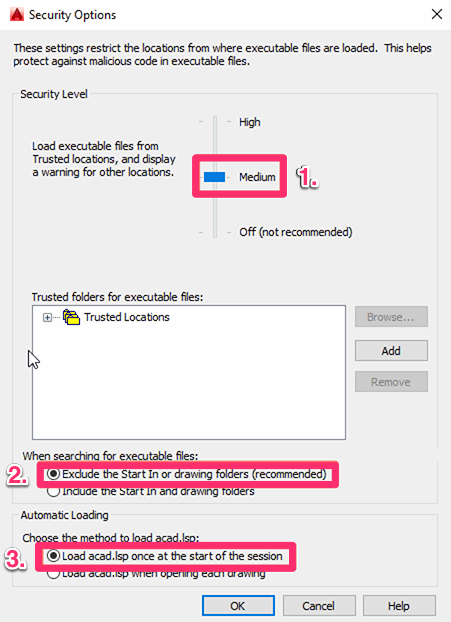
برگه تنظیمات کاربر تعدادی گزینه برای سفارشی کردن رابط شما با CAD ارائه می دهد.
توصیه می کنیم نگاهی به تنظیمات سفارشی سازی کلیک راست بیندازید .
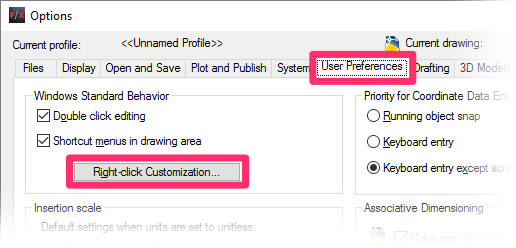
کادر محاورهای سفارشیسازی کلیک راست، چندین گزینه برای آنچه در CAD اتفاق میافتد، زمانی که با ماوس خود راست کلیک میکنید، ارائه میدهد.
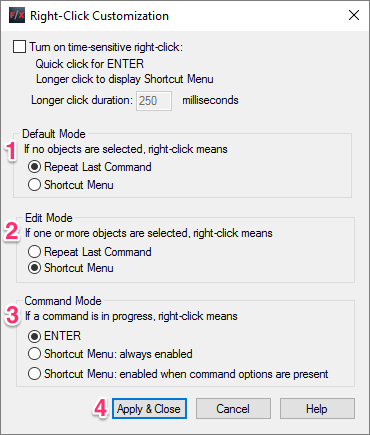
۱. حالت پیش فرض: توصیه می کنیم Repeat Last Command را انتخاب کنید . تحت این تنظیمات، با کلیک راست در زمانی که هیچ شی ای انتخاب نشده است، آخرین دستوری که در CAD اجرا کرده اید، تکرار می شود.
۲. حالت ویرایش: توصیه می کنیم منوی میانبر را انتخاب کنید. تحت این تنظیم، با کلیک راست در هنگام انتخاب یک یا چند شیء، یک منوی میانبر ظاهر می شود.
۳. حالت فرمان: توصیه می کنیم ENTER را انتخاب کنید .
بسیاری از دستورات ما دارای یک عملکرد پیشفرض هستند که میتوانید با کلیک راست آن را مشخص کنید – مانند کلیک راست برای پایان دادن به یک فرمان، انتخاب مقصد پیشفرض، و غیره. گزینه ENTER تعداد کلیکها را برای این اهداف به حداقل میرساند. (دو گزینه دیگر منجر به حداقل دو کلیک می شود که می تواند به سرعت جمع شود!)
۴. برای ذخیره تغییرات خود روی Apply & Close کلیک کنید .
این گزینه بیشتر یک نشانگر است تا یک تنظیم. برای اینکه این گزینه علامت زده باقی بماند، باید گزینه Shortcut را برای حداقل یکی از سه حالت در تنظیمات سفارشیسازی راست کلیک انتخاب کنید. همانطور که در بالا نشان داده شده است، توصیه می کنیم گزینه Edit Mode را روی Shortcut Menu قرار دهید .
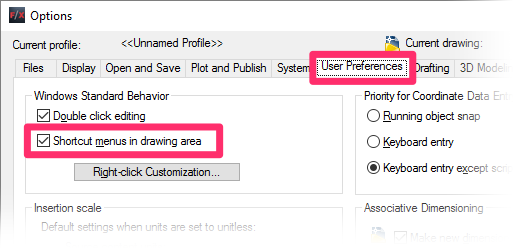
همچنین توصیه می کنیم هر دو منوی Insertion Scale را روی Unspecified – Unitless تنظیم کنید .
این تنظیم از مشکلات مقیاسبندی فایلهایی که Xref را در طراحی خود دارید، جلوگیری میکند .
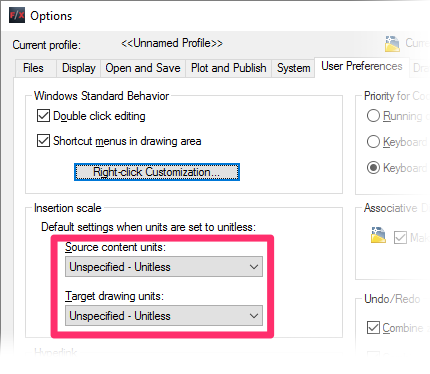
ترفند تنظیمات کلیک راست:
ما هیچ توصیه خاصی برای برگه پیش نویس نداریم. میتوانید گزینههای موجود را بررسی کنید و با توجه به اولویتهای خود تغییراتی را انجام دهید.
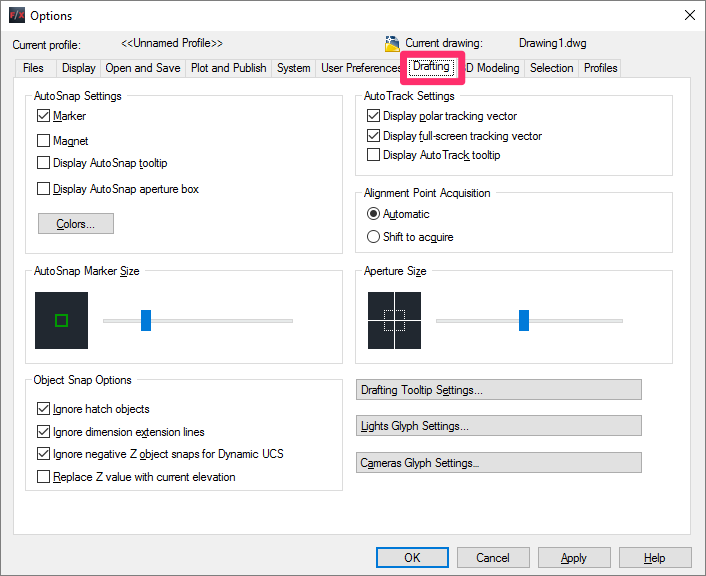
ما توصیه های زیر را در برگه مدل سازی سه بعدی ارائه می دهیم :
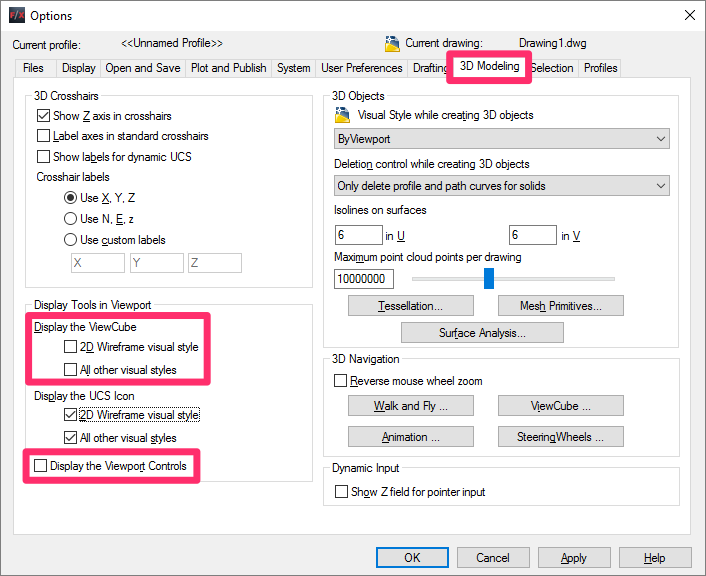
نمایش Viewcube: تیک هر دو گزینه را بردارید.
نمایش Viewport Controls: تیک این گزینه را بردارید.
ما توصیه های زیر را در برگه انتخاب ارائه می دهیم :
حالتهای انتخاب: کادر کنار انتخاب اسم/فعل را علامت بزنید.
پیشنمایش انتخاب: کادر کنار When no command is active را علامت بزنید.
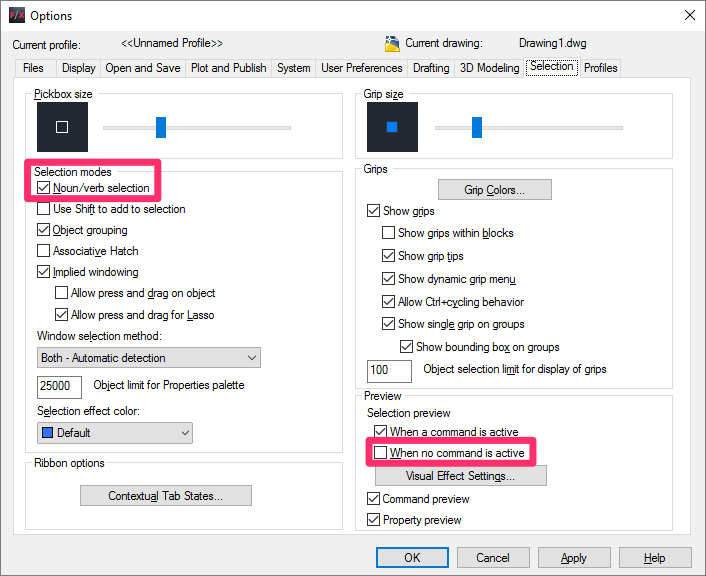
علاوه بر این، توصیه می کنیم نگاهی به تنظیمات جلوه های بصری بیندازید .
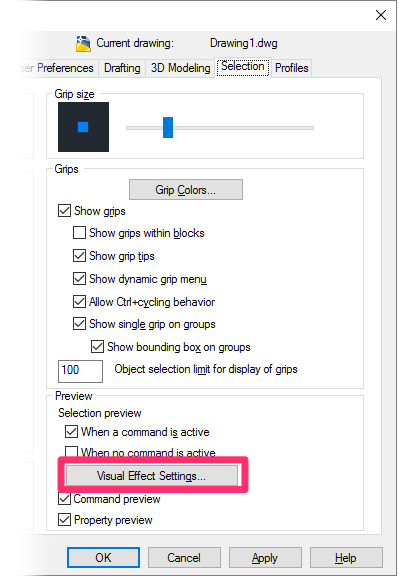
با کلیک بر روی این دکمه، کادر گفتگوی تنظیمات جلوه های بصری باز می شود .
فهرست تنظیمات فیلتر پیشنمایش انتخاب از اهمیت ویژهای برخوردار است . در اینجا، میتوانید انتخاب کنید کدام اشیاء از پیشنمایش انتخاب حذف میشوند – برجسته شدن اشیاء در طراحی شما هنگامی که ماوس را روی آنها قرار میدهید.
پیشنمایش انتخاب، با کلیک کردن با ماوس، نشانهای بصری از اشیایی را که میخواهید در طراحی خود انتخاب کنید، ارائه میکند.
تنظیمات شما برای اکثر این گزینه ها به ترجیحات شخصی شما بستگی دارد. با این حال، توصیه می کنیم کادر کنار دریچه ها را علامت بزنید . این تنظیم دریچهها را از پیشنمایشهای انتخاب غیرضروری حذف میکند.
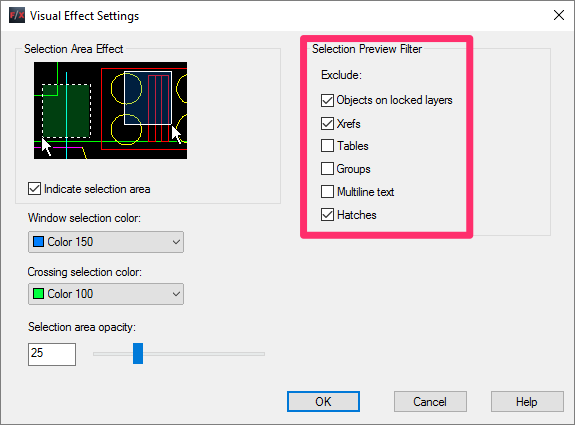

هنگامی که تنظیمات گزینه های خود را پیکربندی کردید ، می توانید آنها را به عنوان نمایه با استفاده از گزینه های موجود در برگه پروفایل ها ذخیره کنید .
حتی می توانید چندین پروفایل تنظیمات مختلف را در لیست نمایه های موجود ذخیره کنید .
به این ترتیب می توانید به سرعت بین تنظیمات پروژه هایی با نیازهای مختلف، کاربران مختلف رایانه خود و غیره جابجا شوید.
با کلیک بر روی Export می توانید تنظیمات خود را به عنوان یک فایل ARG صادر کنید.
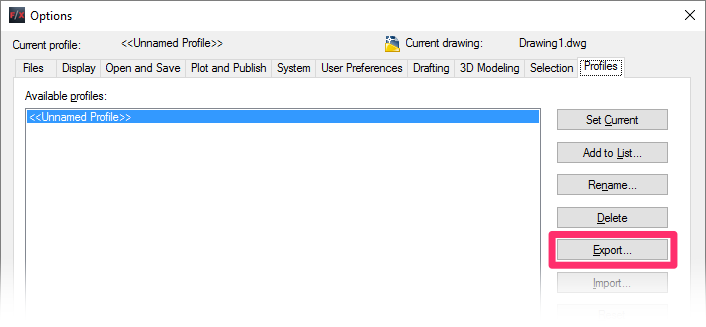
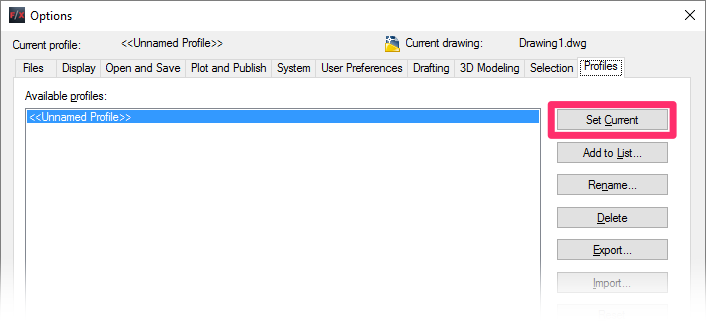
برای اعمال یکی از نمایههای تنظیمات گزینهها در کار فعلیتان، نمایه را در لیست برجسته کنید و روی تنظیم فعلی کلیک کنید .
هنگامی که یک نمایه ایجاد کردید، مطمئن شوید که همانطور که در زیر توضیح داده شده است از آن نسخه پشتیبان تهیه کنید. برای اطلاعات بیشتر در مورد پروفایل ها، به مستندات نمایه اتوکد ما مراجعه کنید .
حذف یک نمایه: برای حذف نمایه، آن را برجسته کرده و روی Delete کلیک کنید .
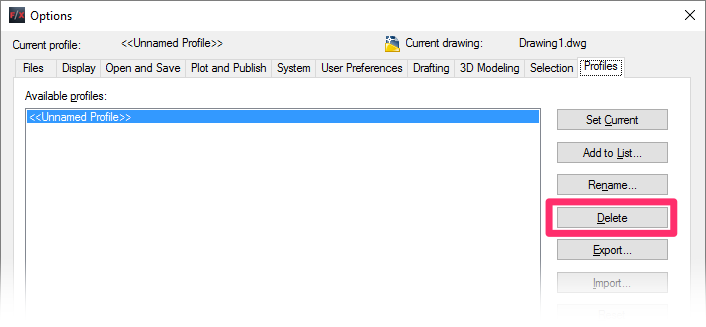
بنده سیامک دوستداری فارغ التحصیل رشته مکانیک سنگ از دانشگاه صنعتی اصفهان هستم، و در این وبسایت آموزش های مربوط به نحوه برنامه نویسی در اتوکد و هچنین آموزش تصویری دستورات اتوکد را قرار خواهم داد.
تلفن همراه: ۰۹۰۰۱۲۳۴۴۴۴
ایمیل: s.doostdari@gmail.com