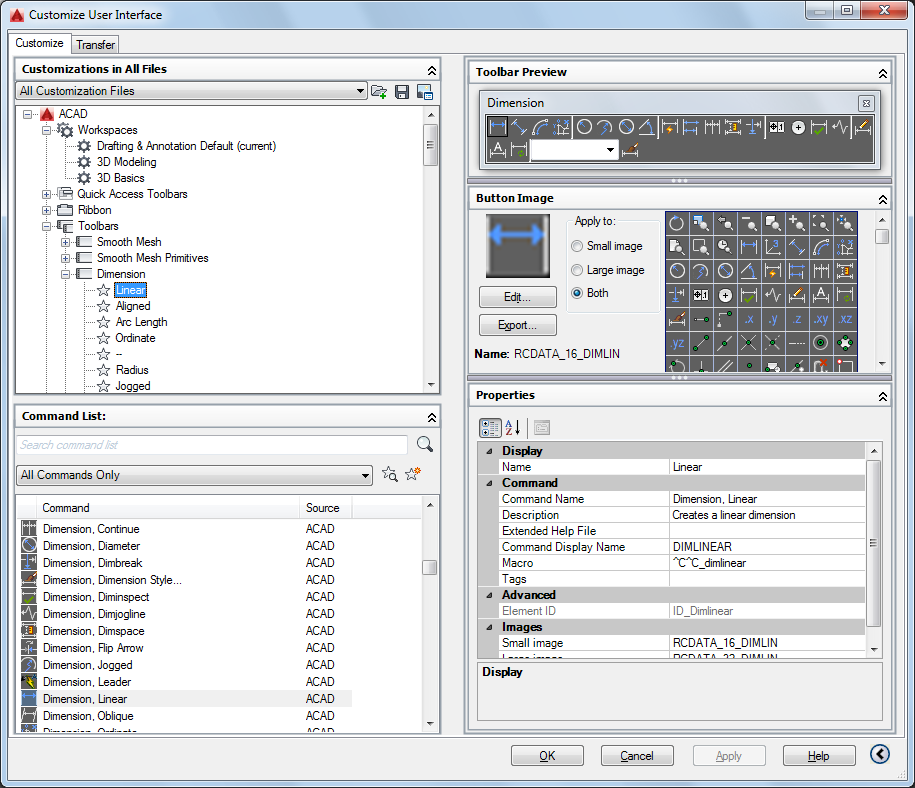
Provides an interface for customizing workspaces, toolbars, menus, ribbon panels,
shortcut menus, and other user interface elements.
The following options are displayed.
Displays a tree structure of user interface elements that can be customized, such
as workspaces, toolbars, menus, ribbon panels, partial CUIx files, and so on.
Displays a list of CUIx files that are loaded and an Open option.
Contains Load Partial Customization File and Save All Current Customization Files
buttons.
Loads a CUIx file that you can add to the acad.cuix file (for AutoCAD) or acadlt.cuix file (for AutoCAD LT).
Saves changes to all loaded CUIx files.
Displays the Image Manager, in which you can import, export, and delete images stored
in a loaded CUIx file.
Displays the current customization file in a structured view so you can add and modify
the user interface elements.
Displays content specific to the user interface element you select in the tree view
in the left pane.
Describes selected user interface elements that do not have properties (such as the
Toolbars node, Menus node, and Shortcut Menus node).
Displays the properties of user interface elements or items selected in the tree view.
Elements or items that display properties include specific menus, menu commands, toolbars,
and toolbar buttons.
Displays the images that can be assigned to a command. You can create new and edit
existing images with the Button Editor.
Displays a list of shortcut key names and temporary override names, their corresponding
shortcut key combinations, keyboard shortcut type (shortcut key or temporary override),
and the source CUIx file name.
Displays a preview of the selected toolbar.
Displays a preview of the selected ribbon panel.
Displays a list of object types and associated properties. You can specify which object
types and properties are enabled to use with the Quick Properties panel and rollover
tooltips.
Displays a list of commands that are loaded in the program.
Displays filters for the command list, including All Commands, <Product Commands,
User Defined, Toolbar Control Elements, or Ribbon Control Elements. You can also filter
the list to display commands within a specific CUIx file.
Searches the current CUIx for a selected command or matching text string. Displays
the Find and Replace dialog box.
Creates a new command. You can add or change properties and create or edit a button.
Displays user interface properties that you can view, edit, or delete.
Displays the name and description of a command or user interface element.
Properties for Ribbon Tabs and Panels:
Properties for Ribbon Tabs:
Determines which user interface elements are displayed after start up or when a workspace
is set current.
Controls how ribbon tabs are displayed when in a CUIx file that is being loaded as
a partial customization file.
Controls the appearance of toolbars, ribbon panels, commands on a ribbon panel, and
ribbon tabs.
Properties for Ribbon Panels:
Properties for Ribbon Panels on Fold Panels and Sub-Panel:
Properties for a Command on Ribbon Panels:
Properties for Drop-downs on Quick Access Toolbars and Ribbon Panels:
Properties for Toolbars:
Properties for a Separator on Ribbon Panels:
Controls the key combination assigned to a shortcut key.
Properties for Drop-downs on Quick Access Toolbars Ribbon Panels:
Properties for Ribbon Fold Panels:
Maximum Size must be greater than or equal to the Default Size, and Default Size must
be greater than or equal to Minimum Size.
Controls the size of a tablet menu.
Specifies the slide library and slide to use for a command in an image menu.
Controls the key combination and macros assigned to a temporary override key.
Click the [..] button to display the Shortcut Keys dialog box. Click in the Press
New Shortcut Key text box and assign the desired key combination.
Displays the properties assigned to a command.
Click the [..] button to display the Select Extended Help File dialog box. Select
a XAML file that contains tooltip definitions and then select the tooltip content
to display from the Select Help ID dialog box.
Click the [..] button to display the Long String Editor dialog box and the full contents
of the macro.
Click the [..] button to display the Tag Editor dialog box. Click the Tags text box
to add, modify or remove tags. Each tag must be separated by a comma and the total
number of characters for all the tags and separators cannot be more than 256 characters.
Displays the aliases and element IDs that you can define for each user interface element.
Click the [..] button to display the Aliases dialog box. Click in the text box and
edit the list of assigned aliases.
Determines which images are assigned to a command when displayed on a user interface
element.
Displays a list of object types and the properties associated to the selected object
type.
Controls which object types are used with the Quick Properties panel or rollover tooltips.
Displays the Edit Object Type List dialog box.
Displays a list of the object types you can use with Quick Properties panel or rollover
tooltips.
Displays the general properties that are available for all object types in the Properties
list.
Displays the properties for the selected object type or the general properties available
for all object types.
Overrides the selected general properties for all object types.
spick the [..] button to display the Long String Editor dialog box and the full contents of the macro. Tags – Displays the user-defined keywords that are associated with a command. Tags can be used to search for commands in the menu browser. Click the [..] button to display the Tag Editor dialog box.Customize Tab. Before you start customizing ribbon tabs and panels, Quick Access toolbars, and other user interface elements, familiarize yourself with the Customize User Interface (CUI) Editor, which can be opened with the CUI command.user interface elements to or from a main or partial customization (CUIx ) file, where your interface element data is stored. Note: Some settings and …Customize User Interface Editor by clicking the Manage tab of the ribbon, Customization panel, and then User Interface (see Figure 1). Once you have …Apr 13, 2015UI elements with Workspaces. Last, it shows how to use the Transfer tab of the CUI editor to import customization …Modify your org's user interface by enabling or disabling these settings. … It displays by default on the tab home pages for leads, accounts, contacts, forecasts , … When enabled with the Enable Inline Editing setting, users can also edit records …… This will bring up the Customize User Interface editor. Select on the Transfer tab and notice that you have two panels that say "Customization in …… So let's discuss about customize user interface (or CUI). … open the dialog by clicking the button in manage tab>customization>user interface.Custom UI part in the Custom UI Editor. The Ribbon code will be stored here. In Excel, close …
بنده سیامک دوستداری فارغ التحصیل رشته مکانیک سنگ از دانشگاه صنعتی اصفهان هستم، و در این وبسایت آموزش های مربوط به نحوه برنامه نویسی در اتوکد و هچنین آموزش تصویری دستورات اتوکد را قرار خواهم داد.
تلفن همراه: ۰۹۰۰۱۲۳۴۴۴۴
ایمیل: s.doostdari@gmail.com