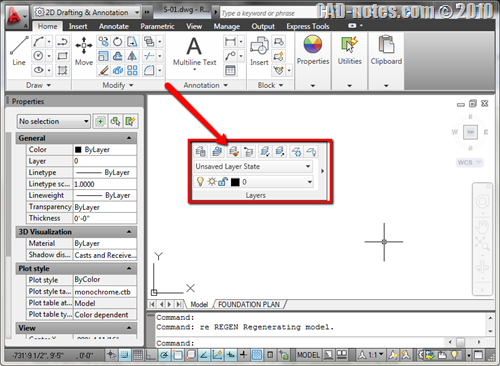
دستور ribbon در اتوکد روبان ابزار را نمایش میدهد.
یکی از ویژگی های برجسته در پنجره ی اتوکد، علاوه بر فضای ترسیم، ریبون (Ribbon) است. در ریبون، ابزارهایی را برای ترسیم، ویرایش، یا انجام کارهای دیگر، وجود دارد. اسم هر پانل روبان را می توان در نوار عنوانش در پایین پانل دید. پانل های ریبون با روش دیگر، به وسیله ی سربرگ هایی که در بالای آن ها دیده می شود، سازماندهی شده اند. هر کدام از ابزارها در ریبون یک راهنما (tool tip) و یک کارت راهنما حاوی توصیف مختصری برای کمک به فهم کاربرد هر آیکون ابزار، ارائه می دهند.
کاربران جدید هر از گاهی ممکن است تغییرات تصادفی در منوی “Ribbon” را تجربه کنند. به طور پیش فرض “Ribbon” اتوکد مانند شکل زیر نمایش داده می شود.
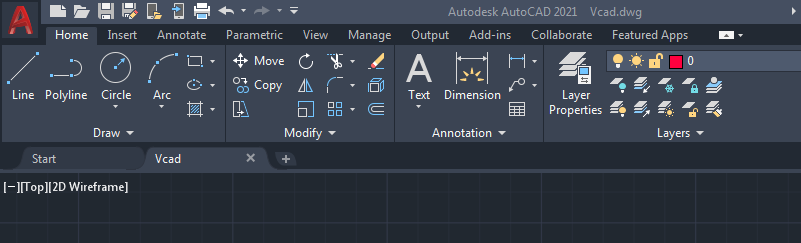
فرمت “Ribbon” را می توان برای مطابقت با نیازهای کاربر و کار تغییر داد. برای تغییر ظاهر منوی نوار، یکی از «پیکان کشویی» را انتخاب کنید، تا فرمت «Ribbon» را همانطور که در شکل زیر نشان داده شده است انتخاب کنید. یا نماد “فلش” را برای چرخش در میان گزینه های موجود انتخاب کنید.
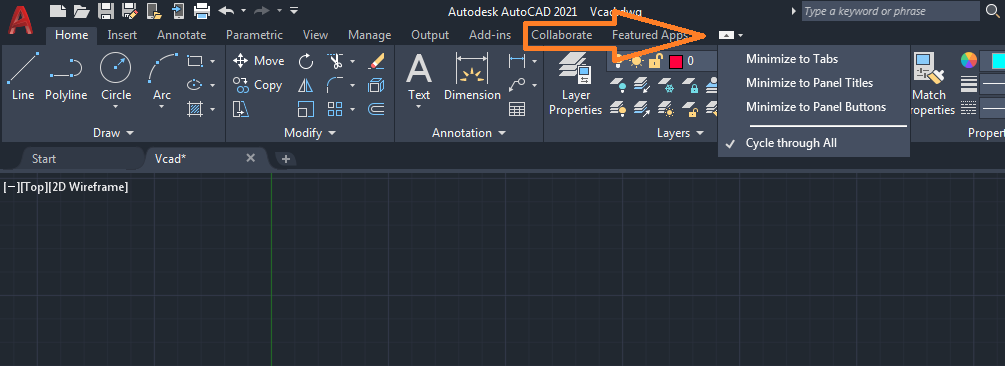
علاوه بر پیش فرض، سه گزینه دیگر نیز وجود دارد.
گزینه ۱: “Minimise to Panel Buttons” برای دسترسی به دستورات روی نماد بزرگ همانطور که در شکل زیر نشان داده شده است قرار بگیرید.
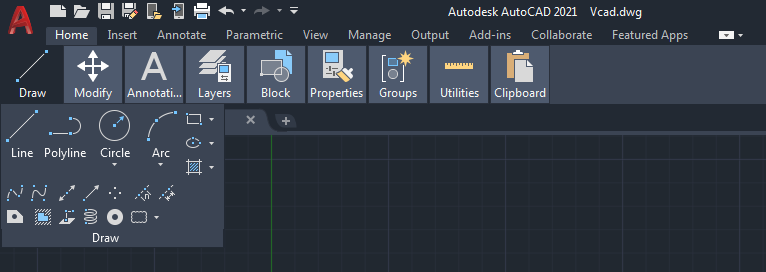
گزینه ۲: “Minimise to Panel Titles” اندازه “Ribbon” را کاهش می دهد، دوباره برای دسترسی به دستورات روی “Title Panel” مربوطه همانطور که در شکل زیر نشان داده شده است.
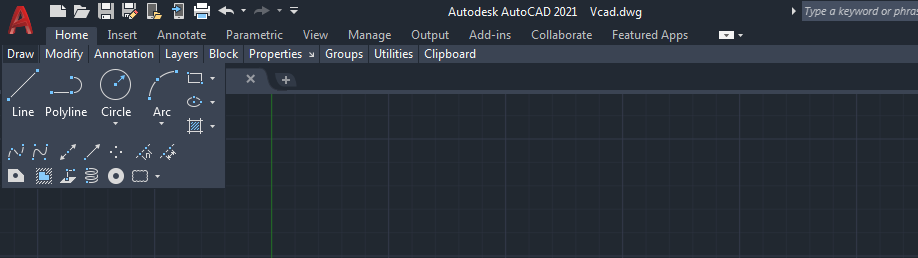
گزینه ۳: “Minimise to Tabs” “Ribbon” را حتی بیشتر جمع می کند، اما این بار برای دسترسی به دستورات، روی “Tab” مربوطه کلیک چپ می کنیم، این کار کل تب را مانند شکل زیر نمایش می دهد.
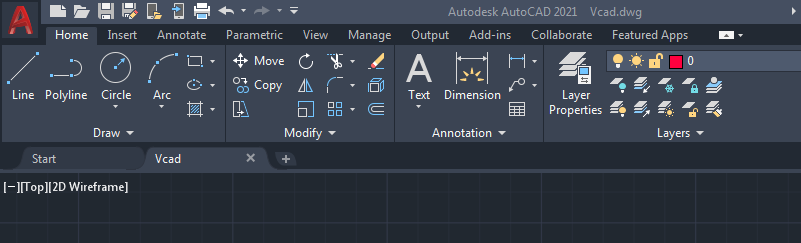
برای بازگشت به تنظیمات اولیه، یک بار دیگر “پیکان کشویی” را انتخاب کنید.
همانطور که در شکل زیر نشان داده شده است، می توان نوار را “باز کرد” و در سمت چپ یا راست صفحه قرار داد. دوباره از گزینه های توضیح داده شده در بالا استفاده کنید.
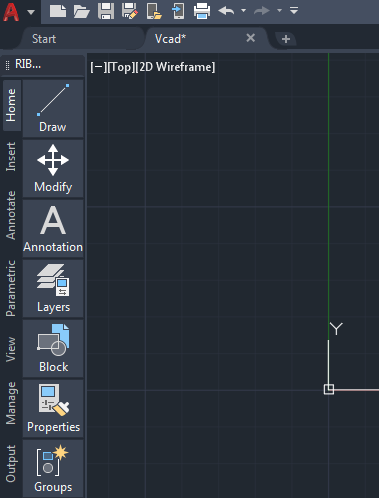
پس از انجام تغییرات، تنظیمات جدید را می توان به عنوان “فضای کار” ذخیره کرد.
نکته: اگر “Ribbon” به طور کامل ناپدید شده است، “Ribbon” را برای بازیابی تایپ کنید، اگر “Ribbon” مورد نیاز نیست، در “Ribbonclose” تایپ کنید.
برای روشن و خاموش کردن “Menu’s and Dialogue Boxes”، CRTL+0 را فشار دهید.
هنوز بحث ها در مورد اینکه آیا روبان بهبود یافته است یا خیر ادامه دارد. کاربران باتجربه اتوکد معمولاً روبان را دوست ندارند، حتی این کاربران باتجربه نیز به افرادی تقسیم میشوند که میخواهند منوهای سبک قدیمی را بازگردانند و آنهایی که کاملاً کاربران خط فرمان هستند.
ترکیب ریبون و استفاده طولانی مدت من از خط فرمان چیزی را به من می دهد که فکر می کنم بهترین رابط هر دو است.
تصویر زیر نشان می دهد که چگونه منوی لایه ها را در تب هوم روی نوار می بینیم.

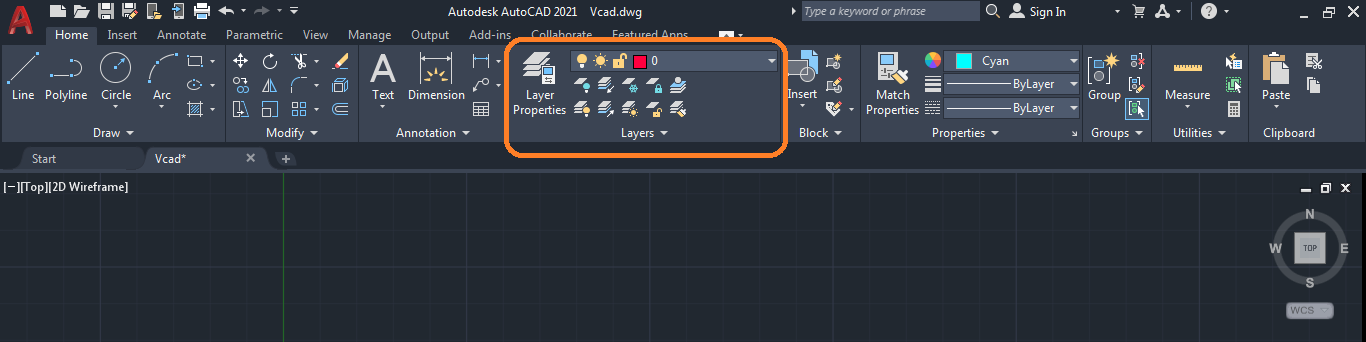
ما می توانیم به سادگی روی منو کلیک کرده و به داخل فضای کاری بکشیم.

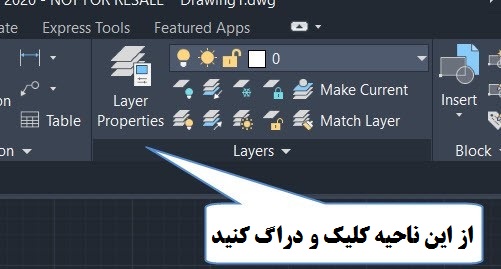
منو اکنون در فضای کاری است و می تواند در جایی که لازم است قرار گیرد. زیبایی این است که من منوی لایه های خود را در دسترس دارم در حالی که به استفاده از ویژگی های تب insert تغییر می دهم.

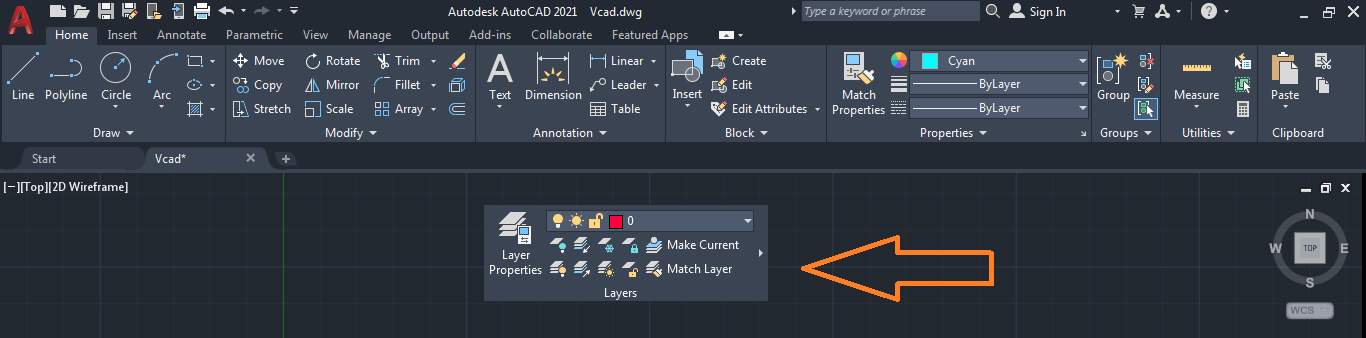
برای بازگرداندن منو به روبان اصلی، کافی است نشانگر را روی سمت راست منو نگه دارید و نماد بازگشت به نوار را در بالا سمت راست انتخاب کنید. این عالی است زیرا منو را به برگه صحیح خود در نوار باز می گرداند. اگر منوهای زیادی را بکشید، ترسی وجود ندارد که ندانید به کجا تعلق دارند.

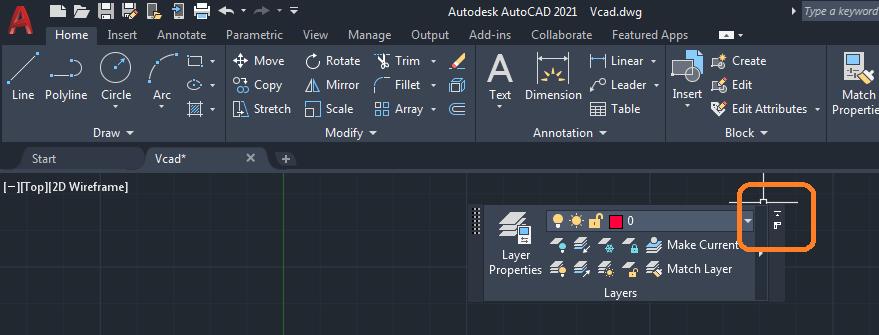
این نماد منو را به موقعیت اصلی خود در برگه صحیح باز می گرداند.
چیزی که من در مورد این ایده دوست دارم این است که به شخصی سازی رابط کاربری نمی پردازم. من میتوانم منوها را برای کارهایی که در دست دارم، به فضای کاری بکشم. وقتی کارم تمام شد، میتوانم منوها را به برگهها برگردانم و طرح کامل را بدون نمایش منوها ببینم. اگر طراحی به اشتراک گذاشته شده باشد و شخص دیگری باید روی آن کار کند، میتوان منوها را برای نیاز خود به فضای کاری کشاند.
در یک جلسه ترسیم، کشیدن منوهای ترسیم و اصلاح به فضای کاری همراه با منوی لایه بسیار مفید بود. سپس نوار را فقط به زبانه ها کوچک کردم. این همچنین به من فضایی داد تا کار کنم و فقط ابزارهایی را داشته باشم که در آن جلسه با آنها کار کنم.

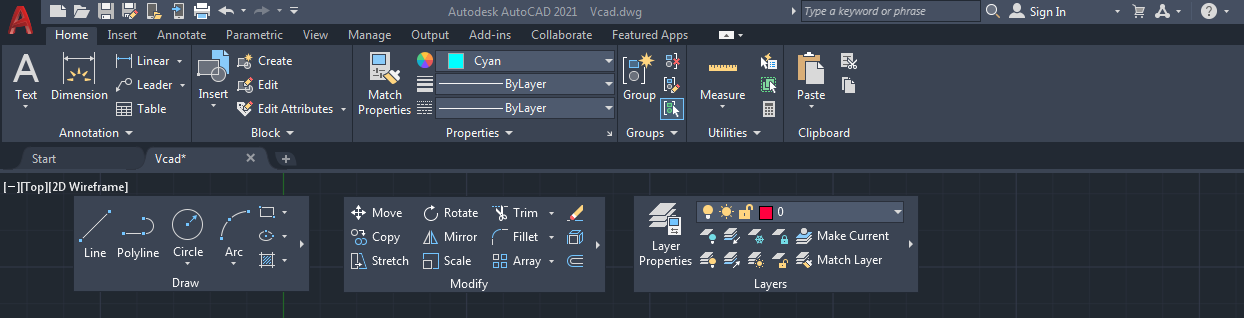
مراجع مرتبط
بنده سیامک دوستداری فارغ التحصیل رشته مکانیک سنگ از دانشگاه صنعتی اصفهان هستم، و در این وبسایت آموزش های مربوط به نحوه برنامه نویسی در اتوکد و هچنین آموزش تصویری دستورات اتوکد را قرار خواهم داد.
تلفن همراه: ۰۹۰۰۱۲۳۴۴۴۴
ایمیل: s.doostdari@gmail.com