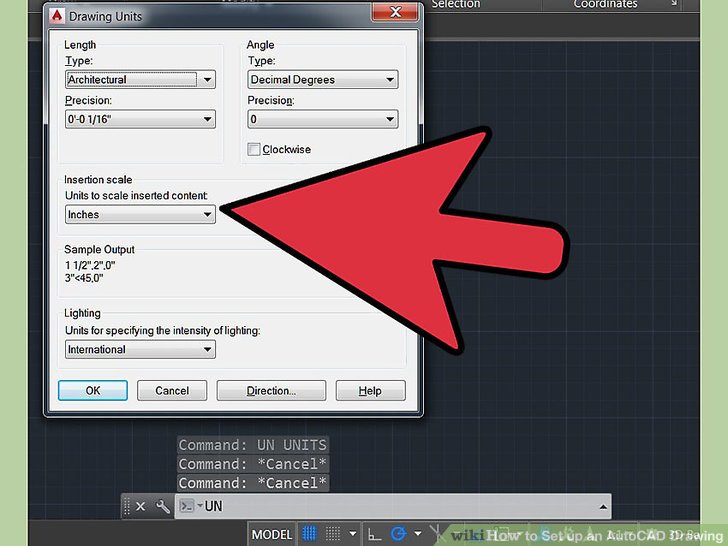
با کمک فرمان Units در اتوکد کاربر می تواند واحد نقشه ها را تغییر دهد و انواع واحد ها را مورد استفاده قرار دهد. برای تغییر و یا تنظیم واحدهای ترسیم به متر، میلیمتر، کیلومتر، فوت، اینچ، و یا واحد های دیگر به روش زیر عمل کنید. در کشور ایران نقشه ها عموما به صورت متریک ترسیم می شوند.
![]() نماد دستور
نماد دستور
برای اجرای دستور Units به روش های زیر عمل کنید:
۱- دستور Un (مخفف دستور Units) را در خط فرمان تایپ کنید و اینتر بزنید
۲- و یا بر روی لوگوی اتوکد در قسمت بالا سمت چپ کلیک کنید و از طریق drawing utensils گزینه Units را انتخاب کنید.
۳- و یا از طریق منوی Format گرینه Units را انتخاب کنید.
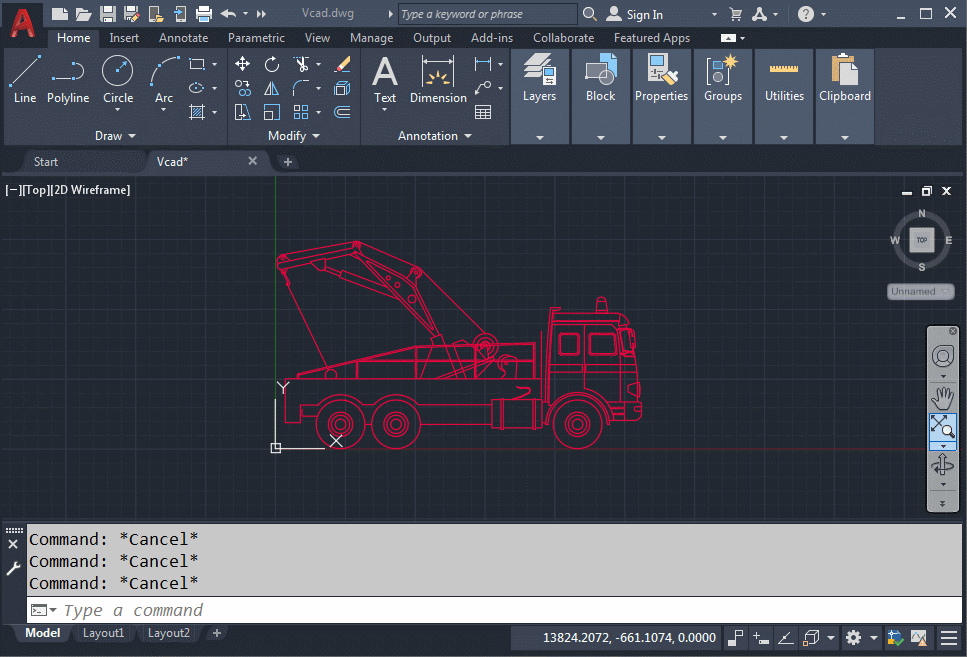
بعد از اجرای دستور پنجره Drawing Units به منظور تنظیم واحد ترسیمات اتوکد فعال می شود.

پنجره Drawing Units از بخش های مختلفی تشکیل شده است ، که یک به یک توضیح داده خواهد شد.
Length: در این قسمت کاربر میتواند قالب اعداد ورودی و خروجی برنامه را انتخاب کند.
Architectural: به روش معماری
Decimal: به روش اعشاری
Engineering: به روش مهندسی
Fractional: به روش کسری
Scientific: به روش علمی
ما عموما از روش Decimal استفاده میکنیم.
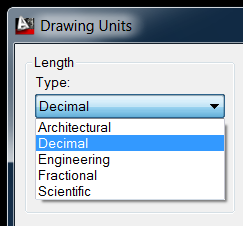
Precision: در این بخش کابر می تواند دقت نمایش اعداد را انتخاب کند. پیش فرض اتوکد چهار رقم بعد از صفر است که برای کارهای عمومی مناسب است.
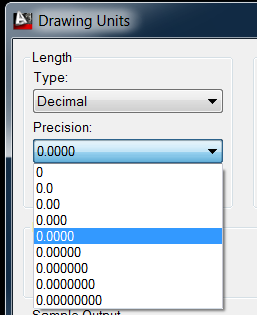
Angle: در این قسمت کاربر میتواند قالب زوایای ورودی و خروجی برنامه را انتخاب کند.
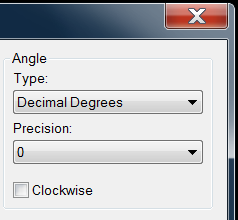 |
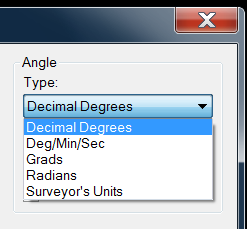 |
Decimal Degrees: به صورت اعشاری
Deg/min/sec: به صورت درجه/دقیقه/ثانیه
Grads: زاویه بر حسب گرادیان
Radians: زاویه بر حسب رادیان
Surveyor’s Units: به صورت مساحی
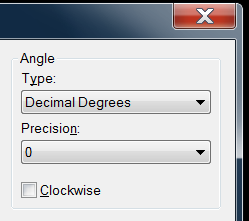
Precision: در این قسمت میتوانید دقت نمایش زوایا را در خروجی اطلاعات در خواستی از اتوکد توسط کاربر را انتخاب کنید.
Clockwise: با انتخاب این گزینه جهت مثبت زاویه در جهت عقربه های ساعت تغییر میکند. در حالت پیش فرض اتوکد اعداد مثبت را در جهت پاد ساعت گرد اعمال میکند.
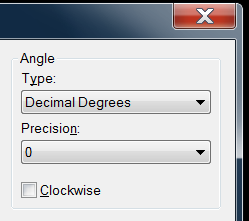
Insersion scale: در این قسمت واحد پروژه را تعریف می کنیم.
توجه داشته باشید که انتخاب واحد خیلی مهم است . برای مثال اگر طول خطی در یک فایل معادل یک باشد و واحد نقشه نیز متریک باشد . در هنگام درج این فایل در یک فایل دیگر که واحد آن میلیمتر باشد ، اتوکد فایل درج شده را تبدیل به میلیمتر کرده و اندازه همان خط به هزار واحد تبدیل میشود.
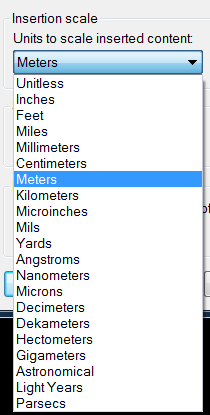
Sample output: در این قسمت اعداد خروجی برنامه را بر اساس تنضیمات شما نمایش میدهد.
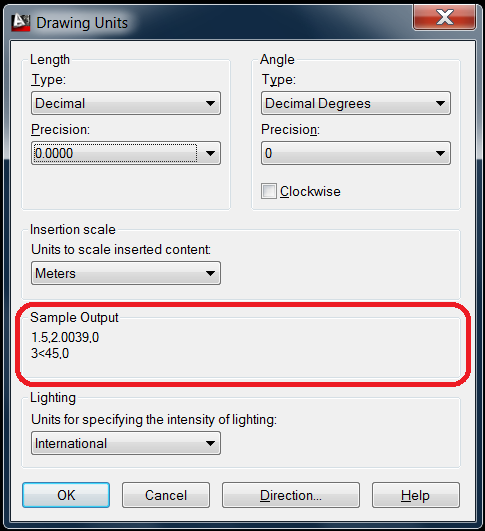
Lighting: شدت نور در پروژه جاری را کنترل میکند. برای استفاده از این امکان گزینه Generic را انتخاب نکنید.
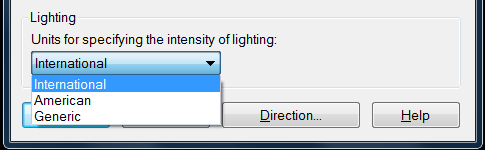
Direction: با انتخاب گزینه Direction یک پنجره دیگر فعال می شود.
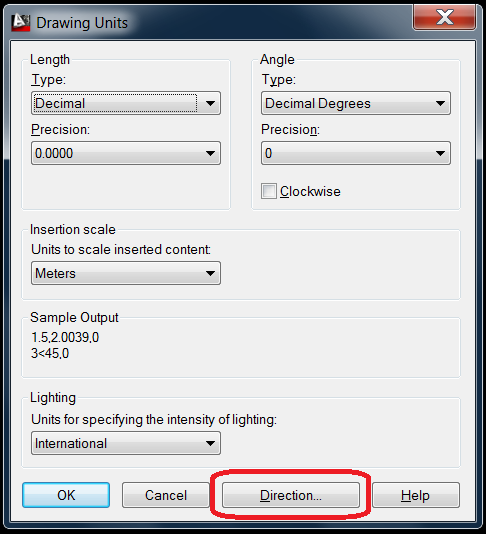
در این منو شما میتوانید راستای شروع زاویه صفر را مشخص کنید.
اگر گزینه Other را انتخاب کنید می توانید زاویه منحصر به فرد تعریف کنید.
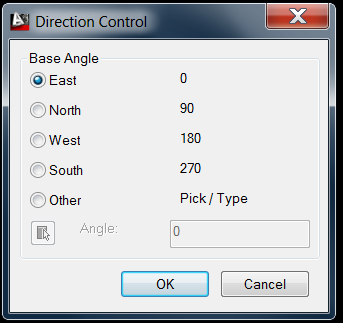
بنده سیامک دوستداری فارغ التحصیل رشته مکانیک سنگ از دانشگاه صنعتی اصفهان هستم، و در این وبسایت آموزش های مربوط به نحوه برنامه نویسی در اتوکد و هچنین آموزش تصویری دستورات اتوکد را قرار خواهم داد.
تلفن همراه: ۰۹۰۰۱۲۳۴۴۴۴
ایمیل: s.doostdari@gmail.com
ممنون از مطلبی که گذاشتید و این سایت بی دردسری که دارید خیلی راحت کار آدم رو راه میندازه.ممنونم
خیلی ممنون از سایت خوبتون
kheyli mamnon
خیلی یکین
ممنون عزیز
با تشکر از مطلب مفید و گویا
سایتای دیگه هم بیان و از این سایت یاد بگیرن که لب مطلب رو بذارن نه خزعبلات ذهن خودشون رو
سلام
ممنون و تشکر
😘😘😘👏👏👏👍👍👍